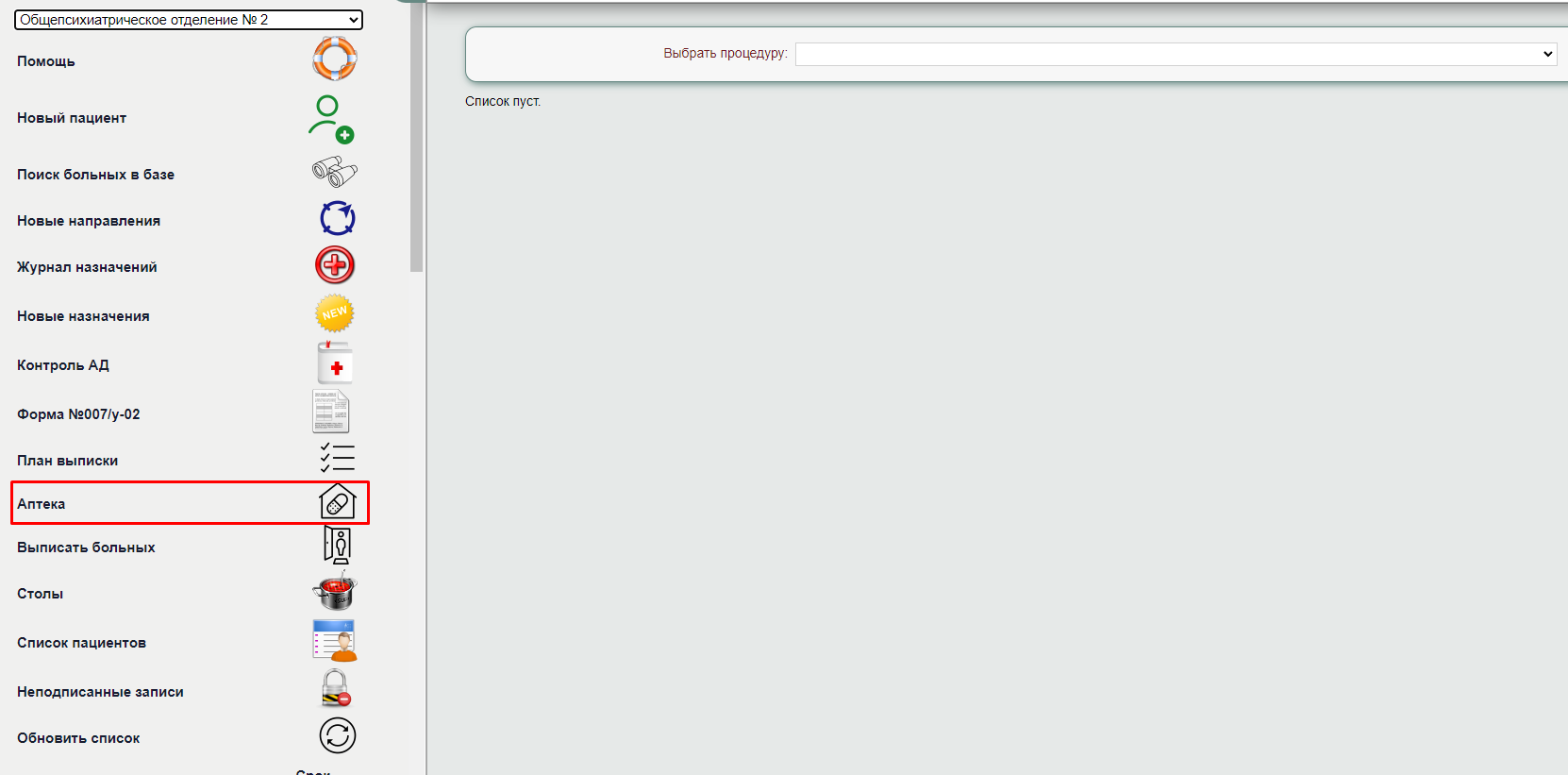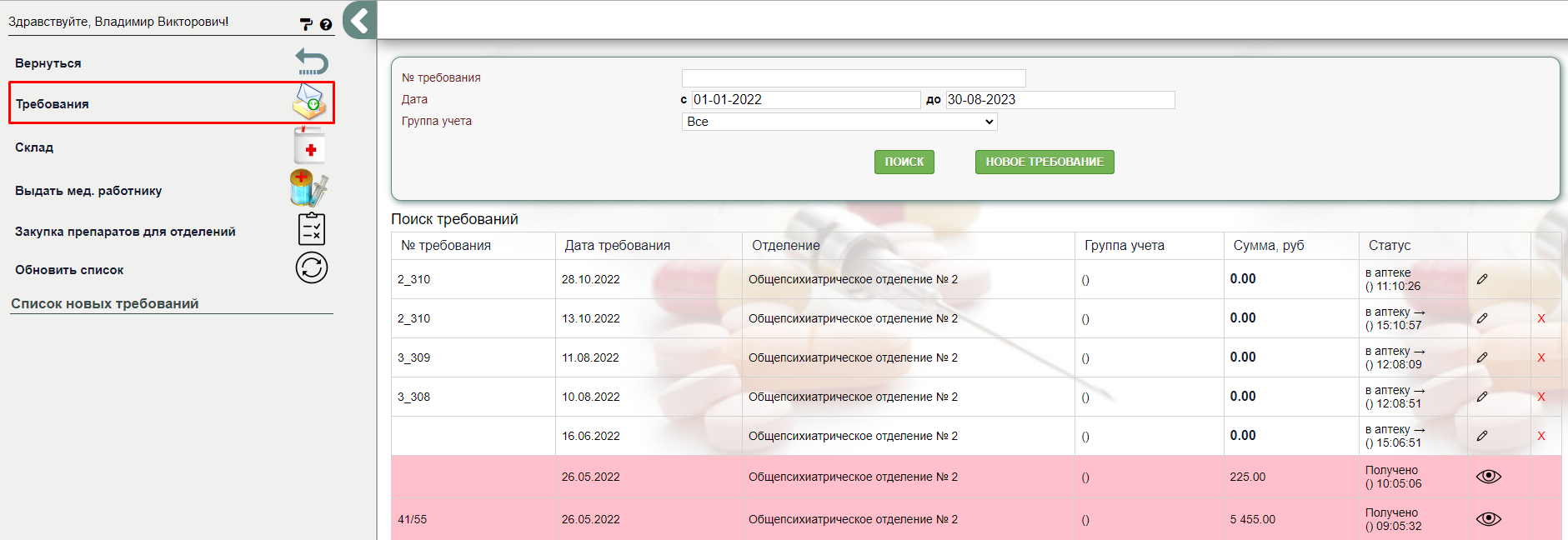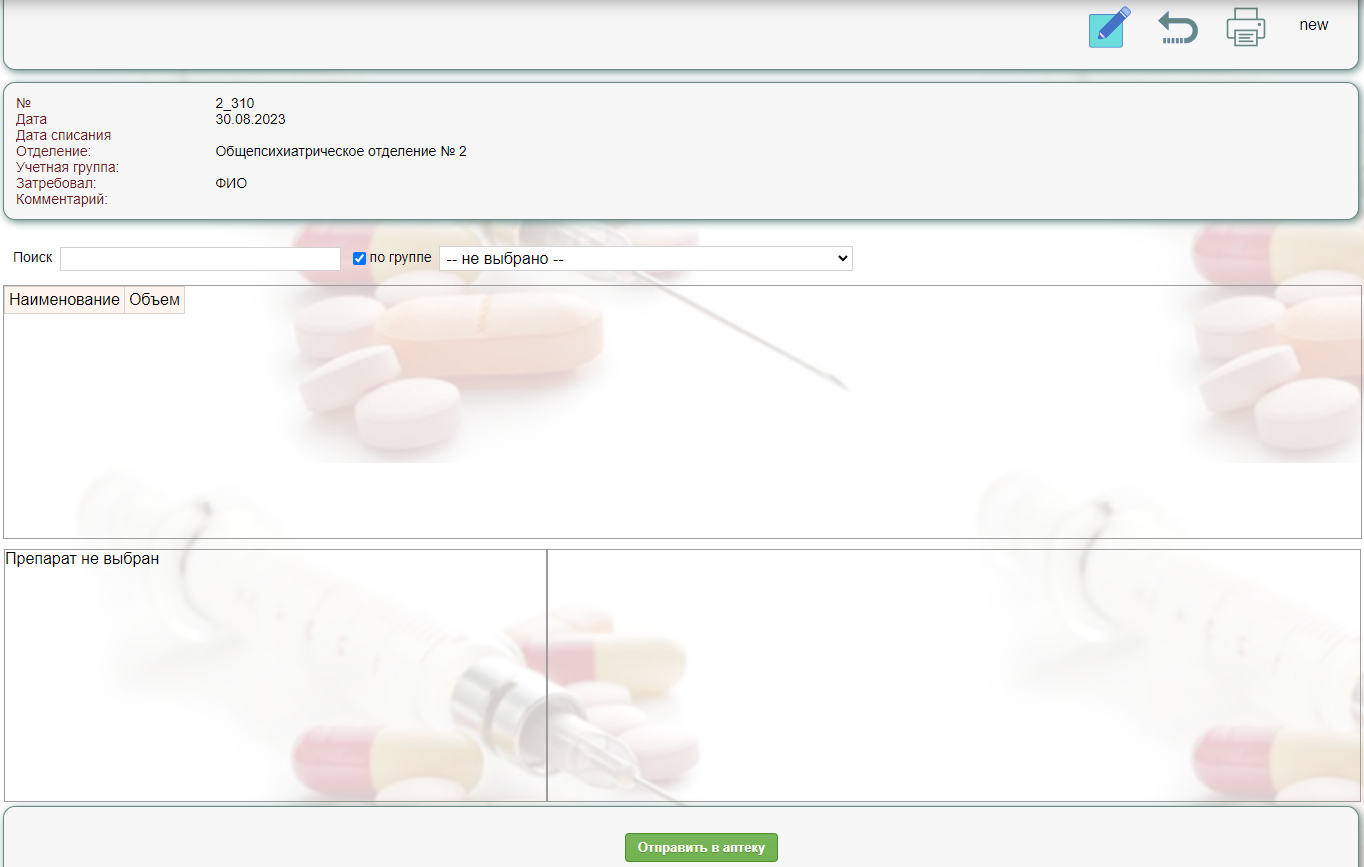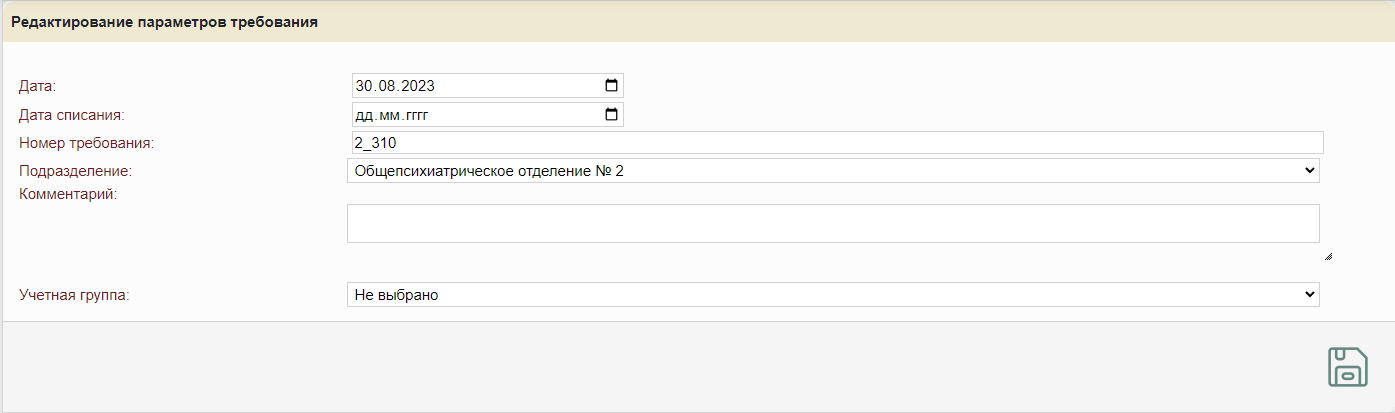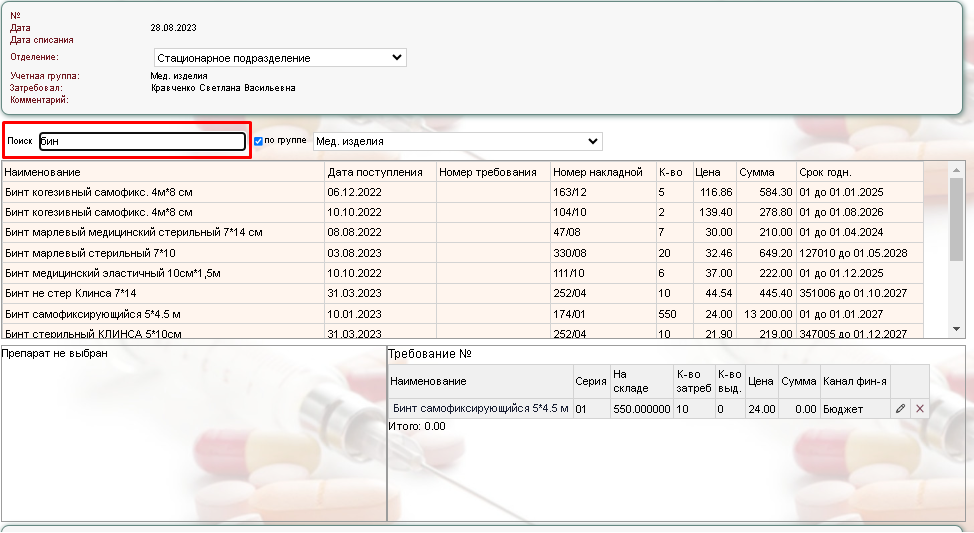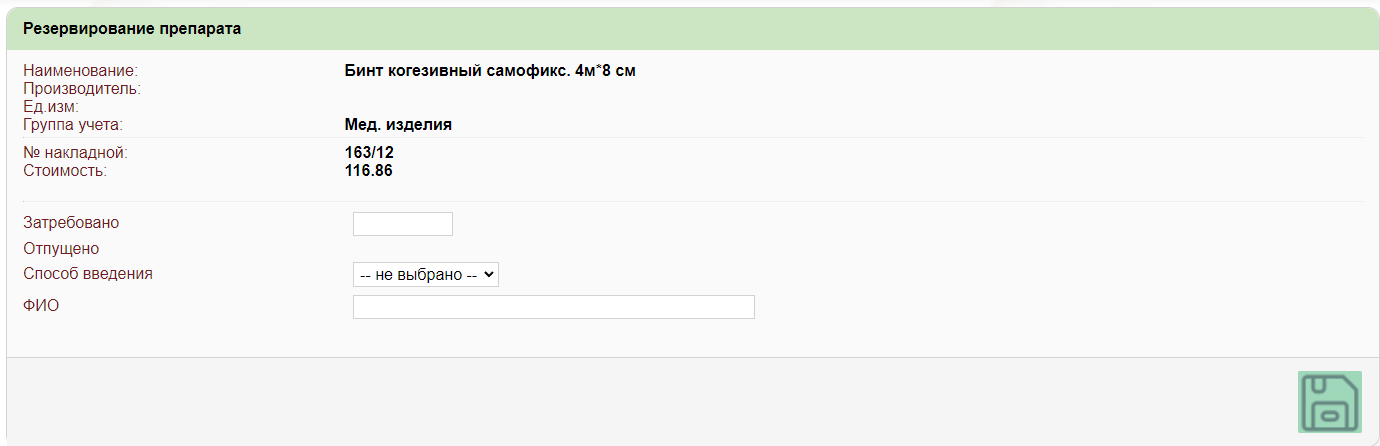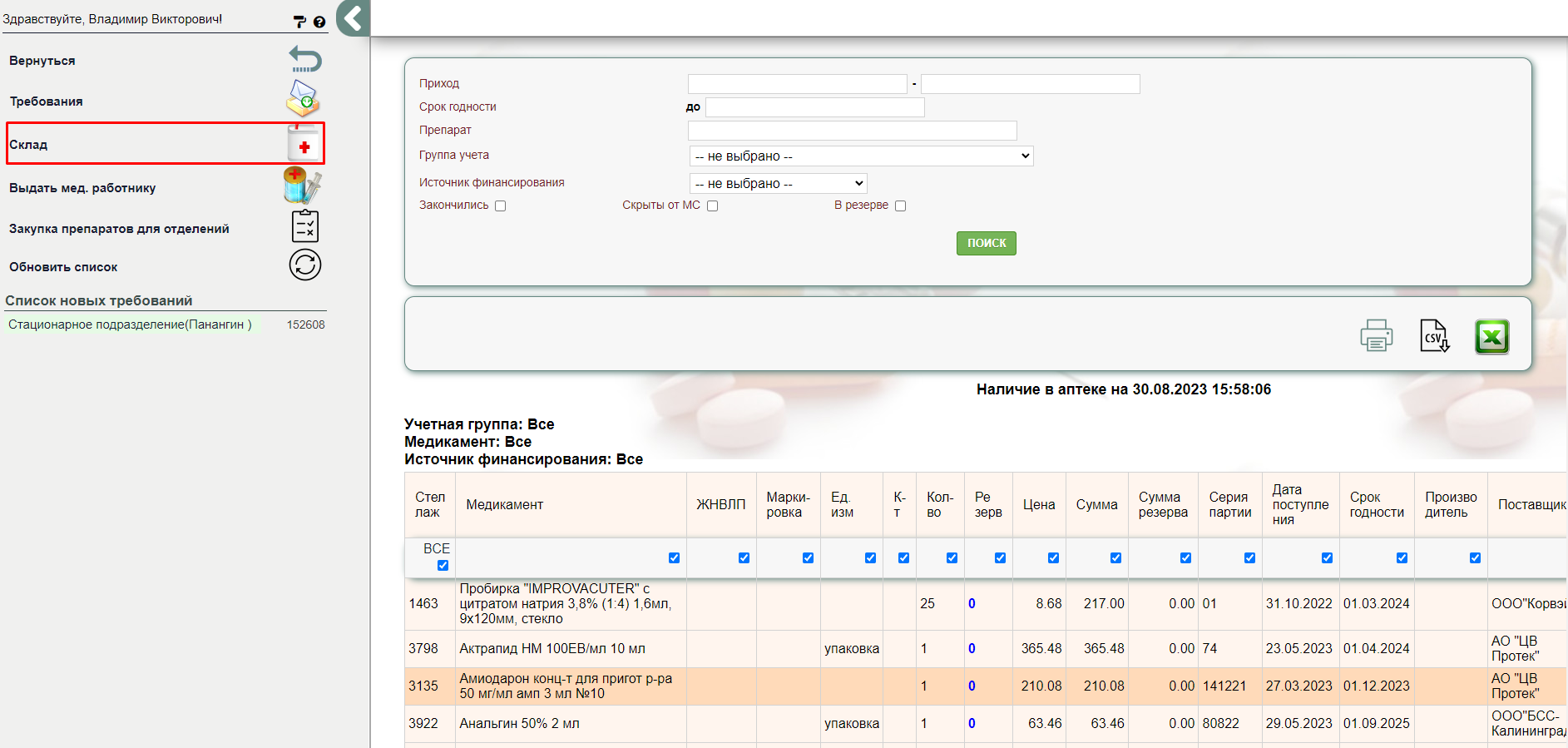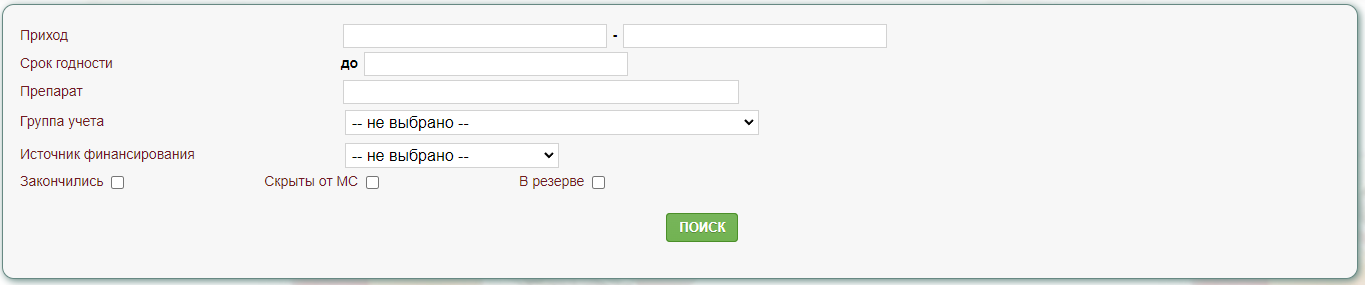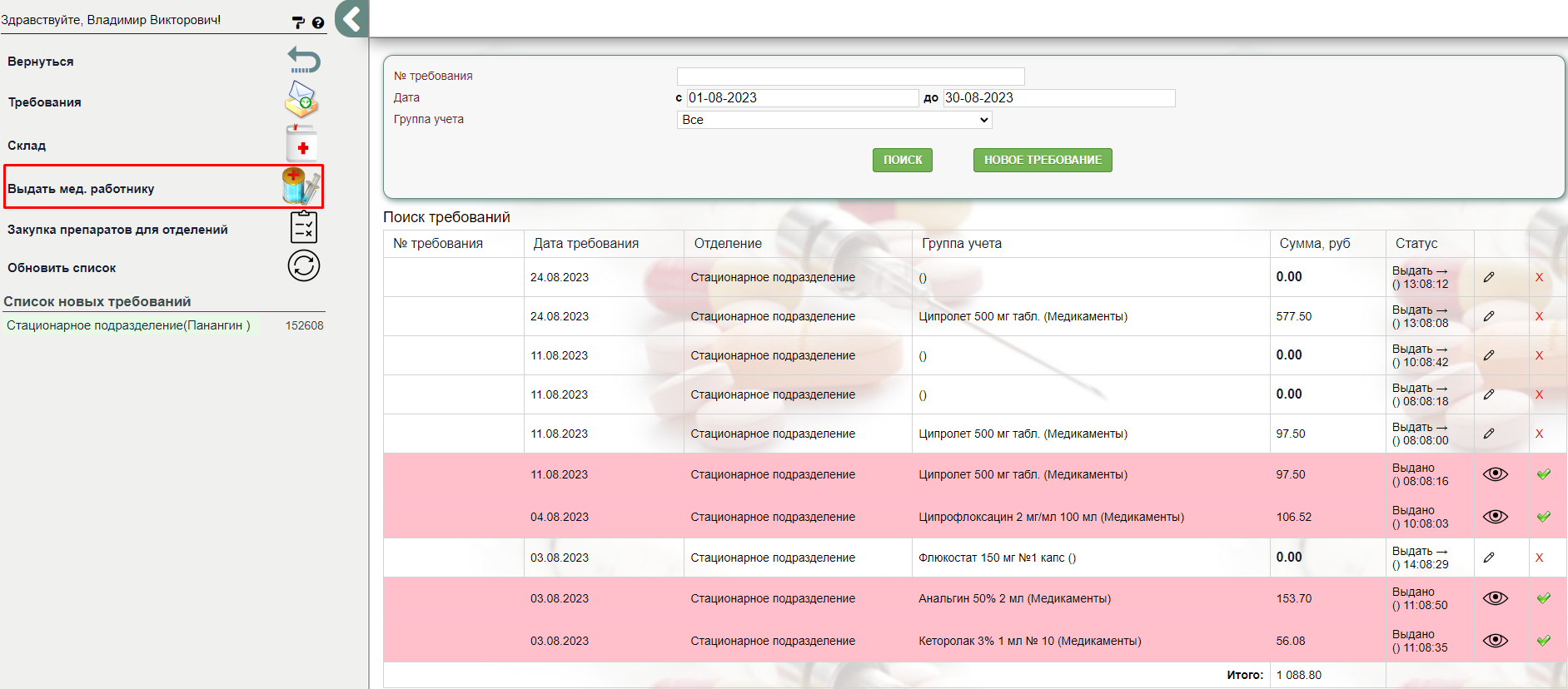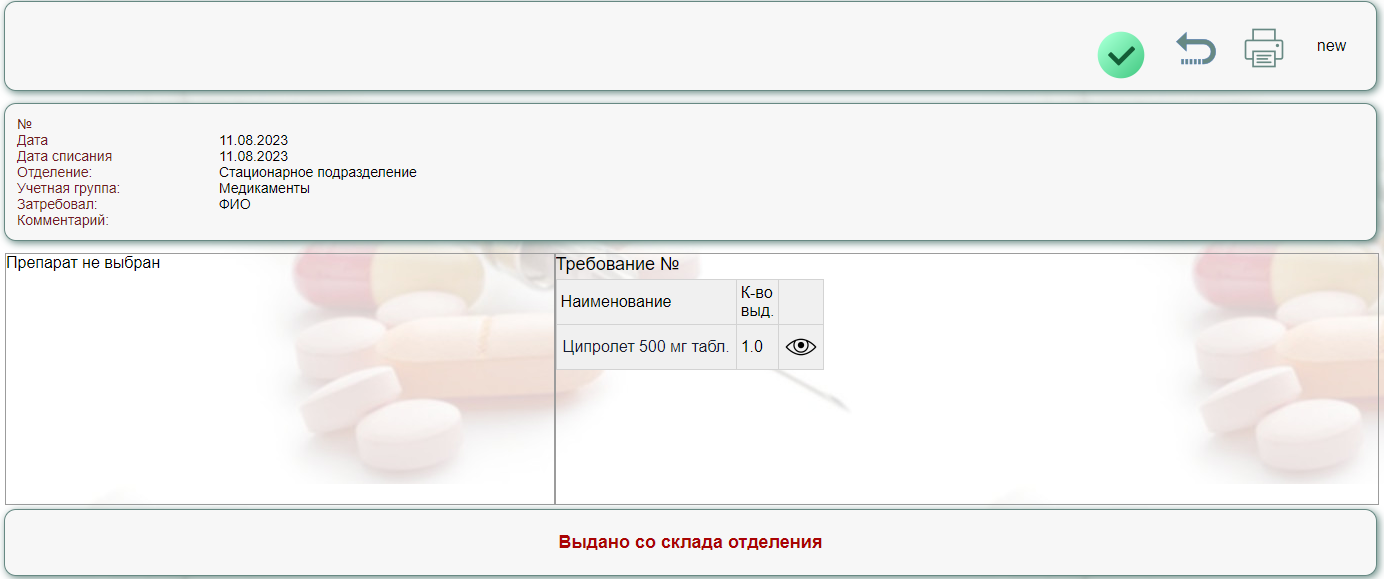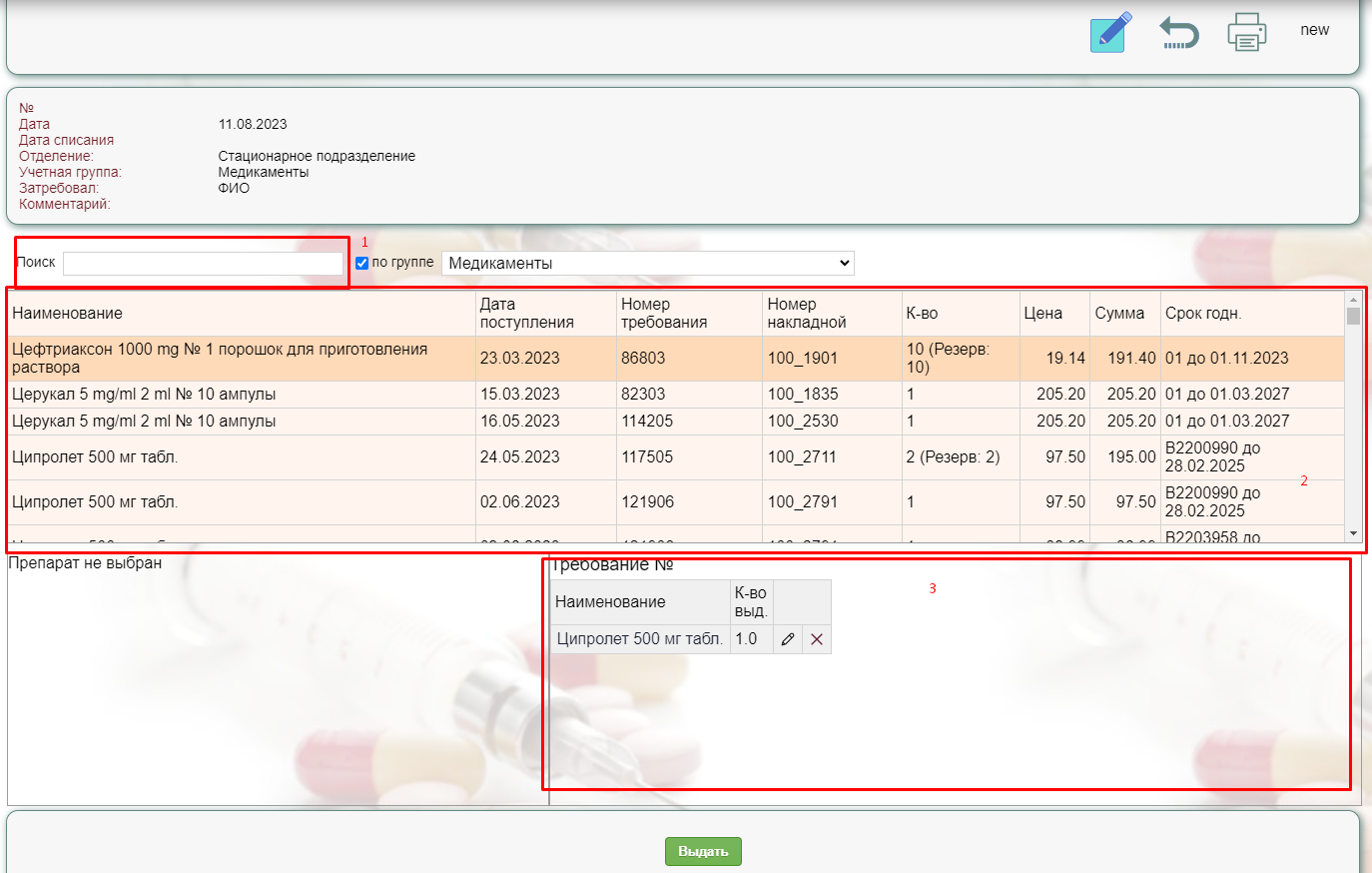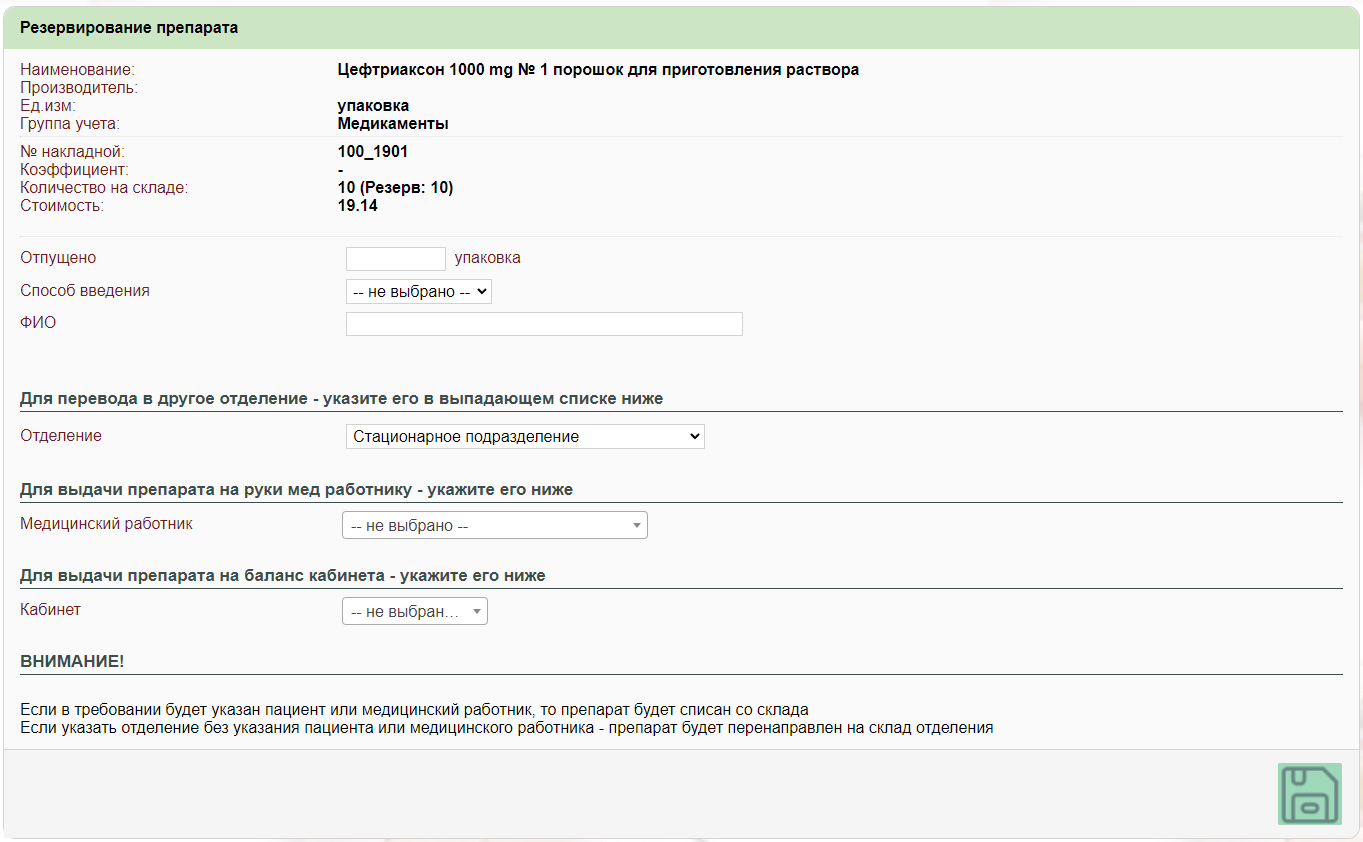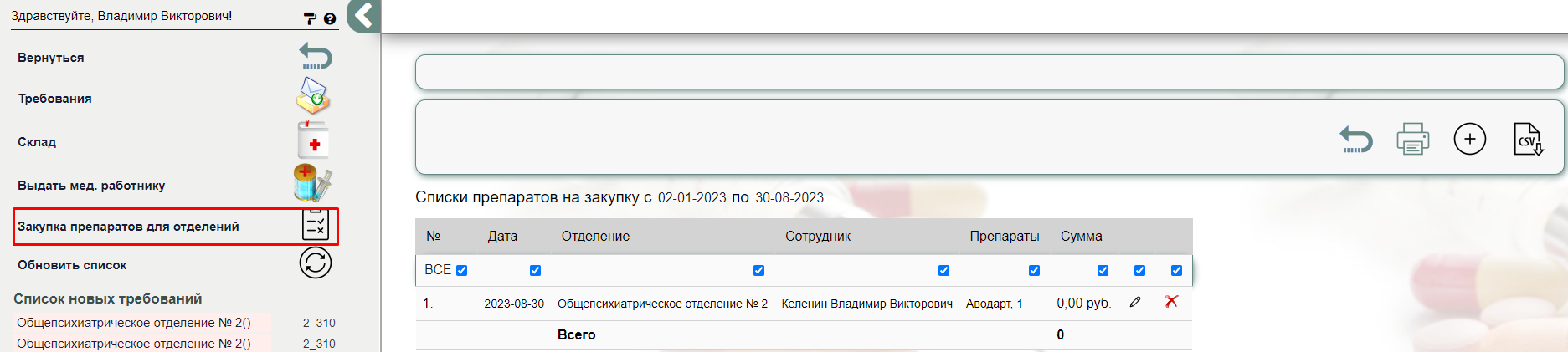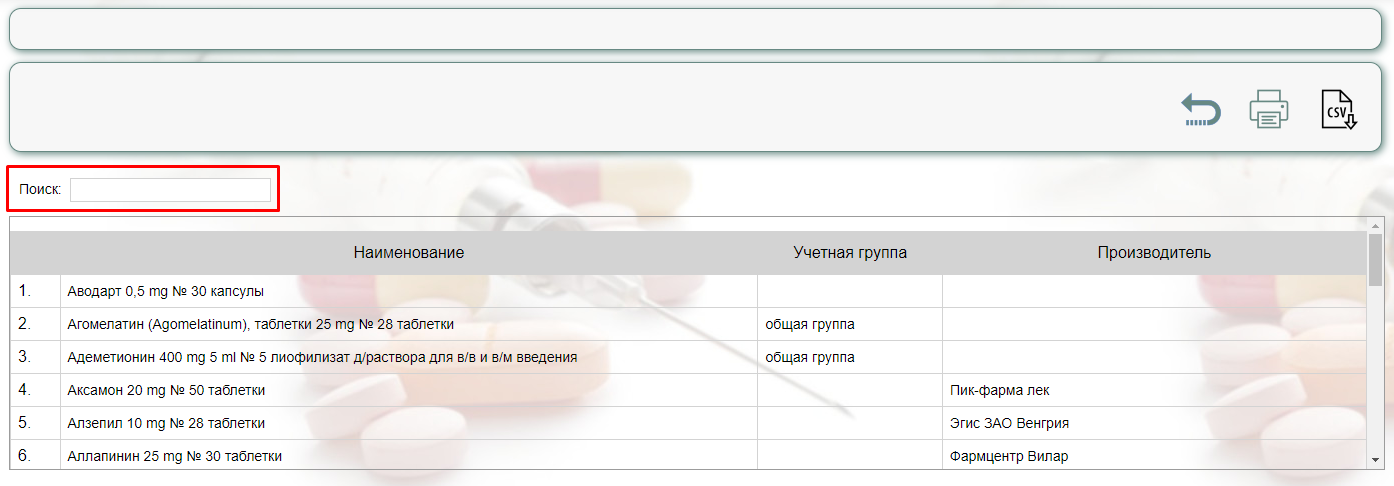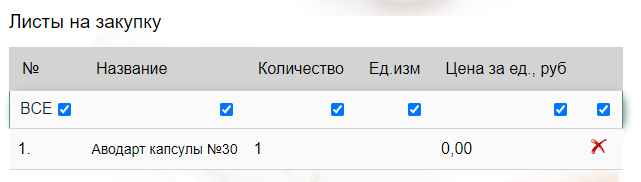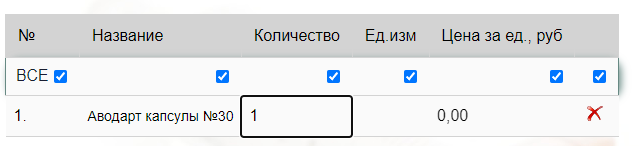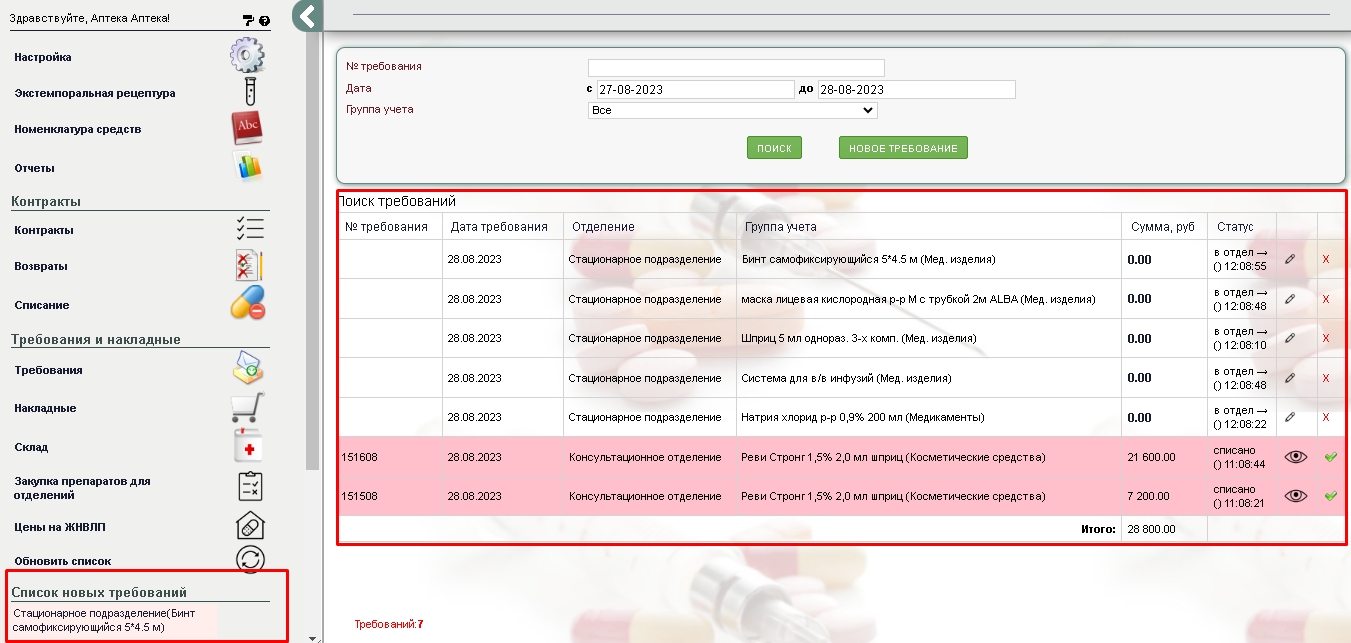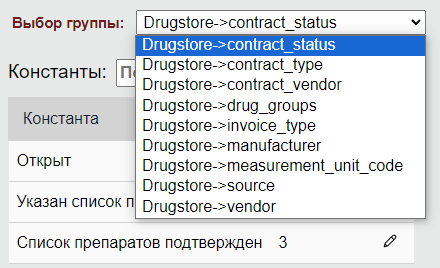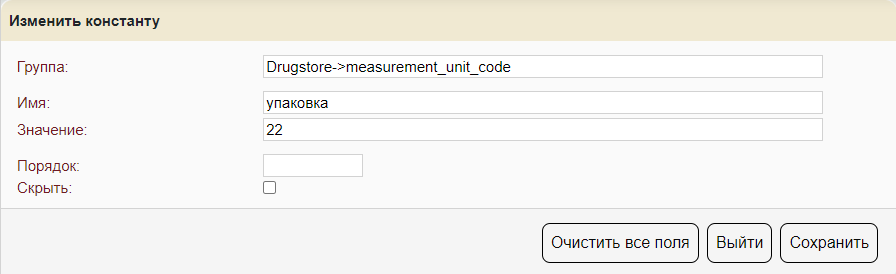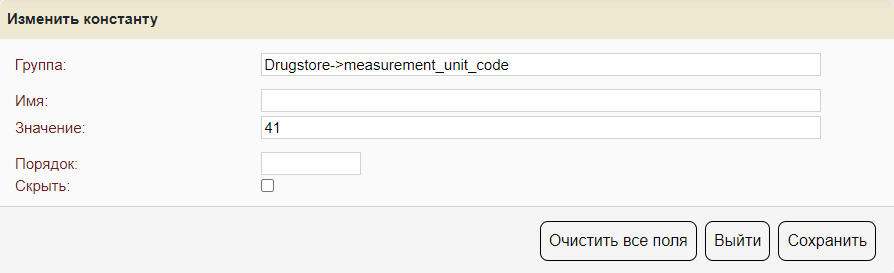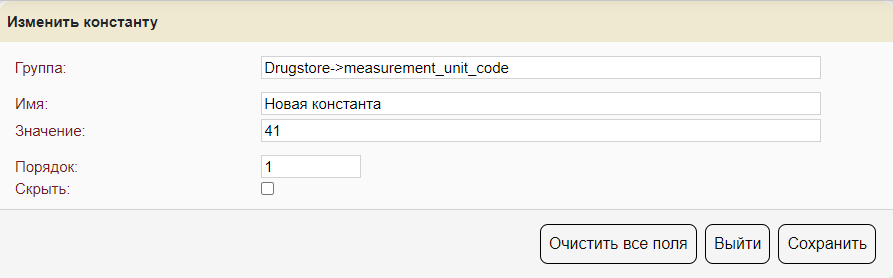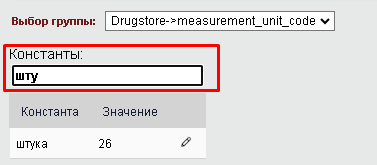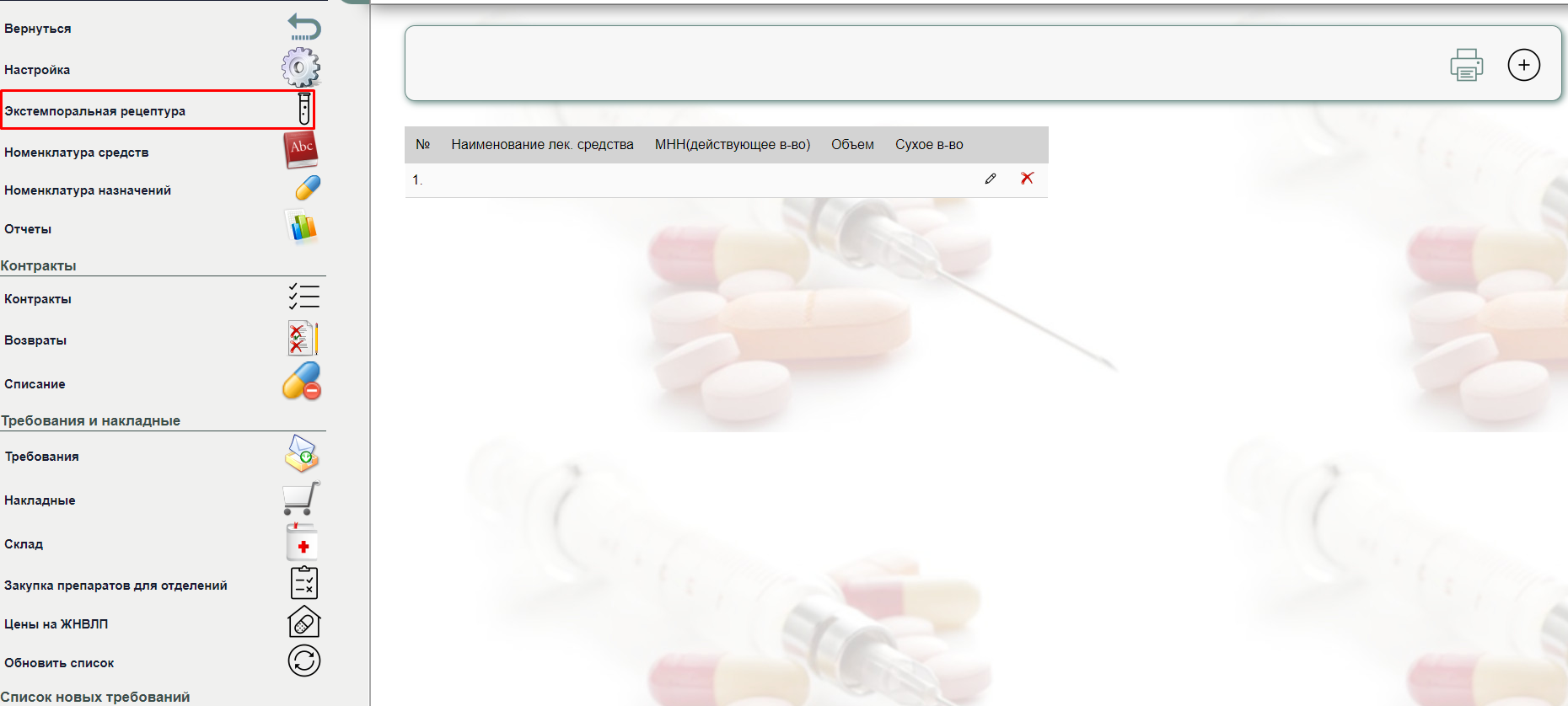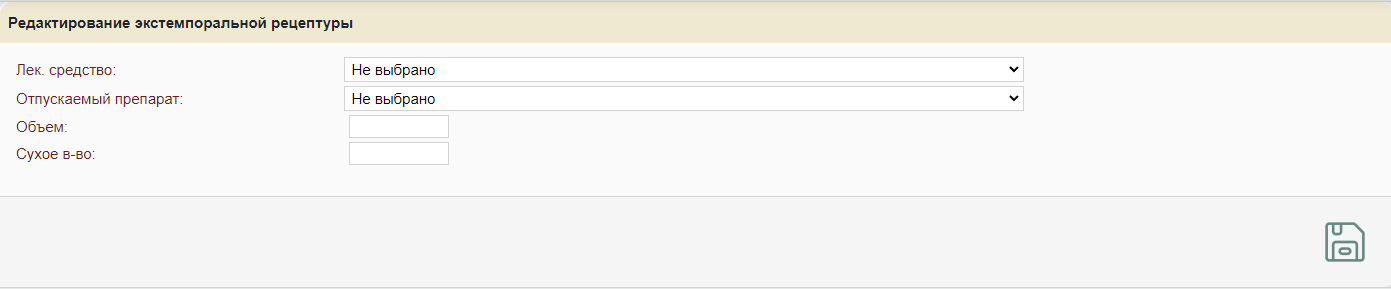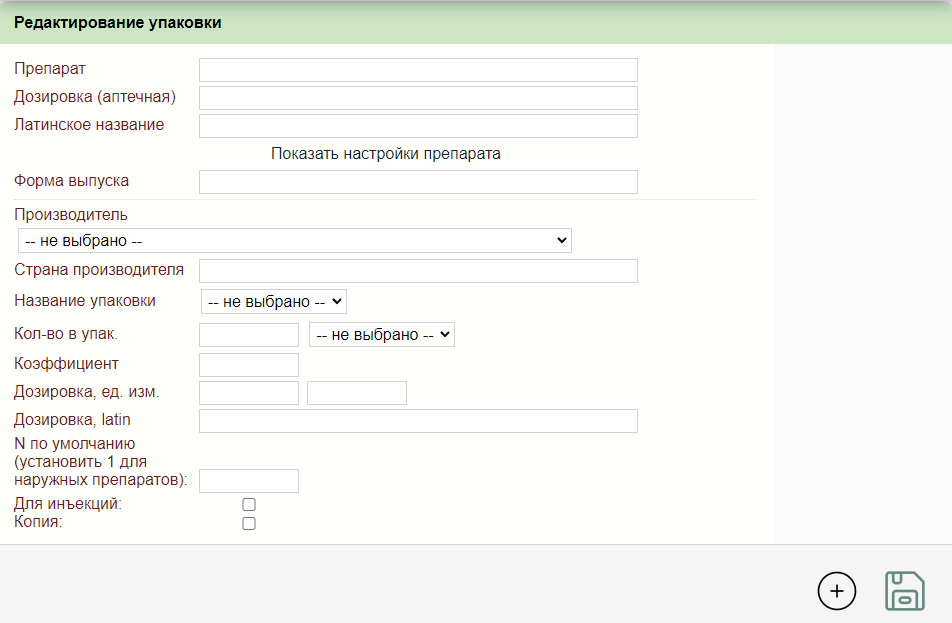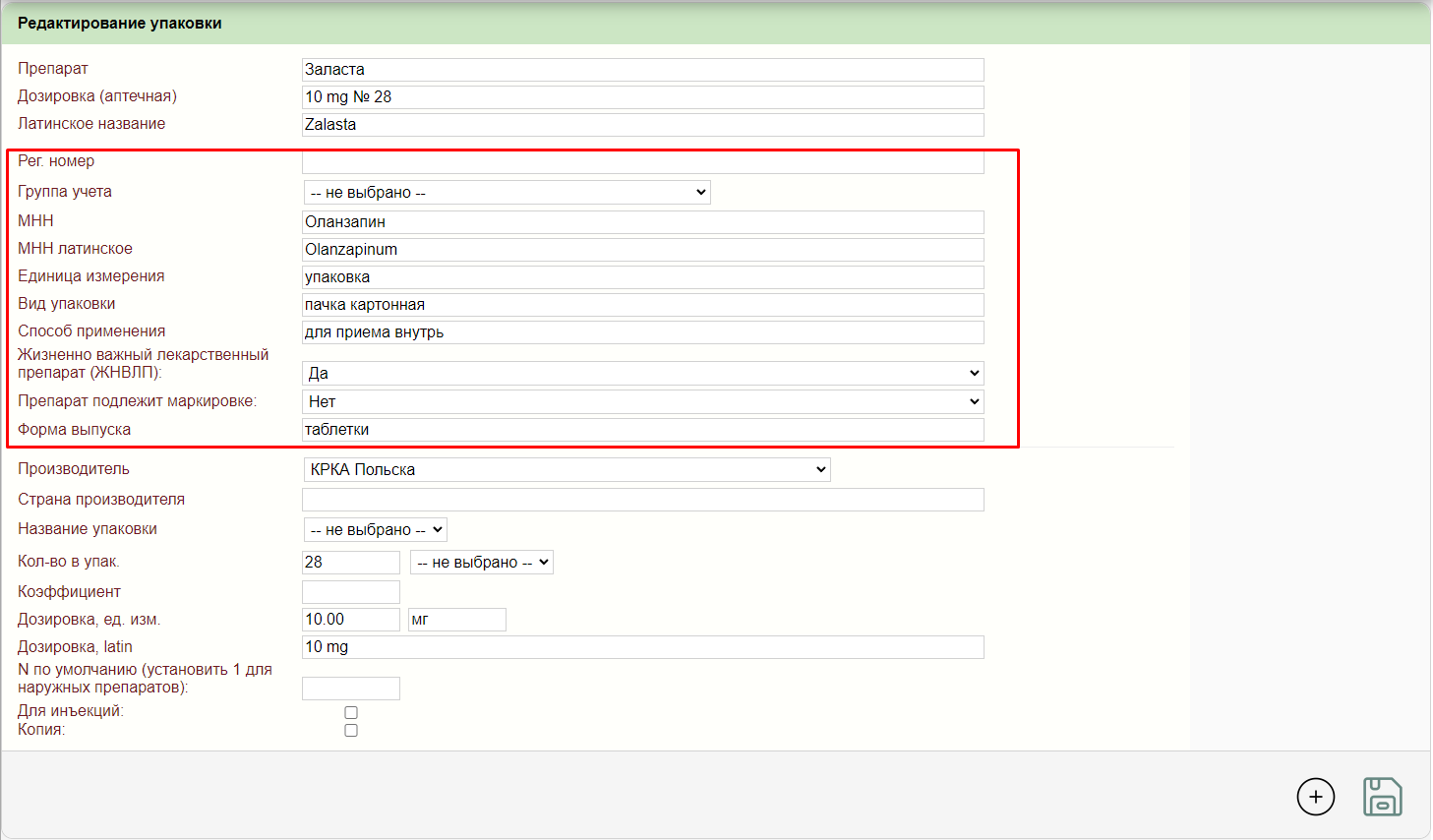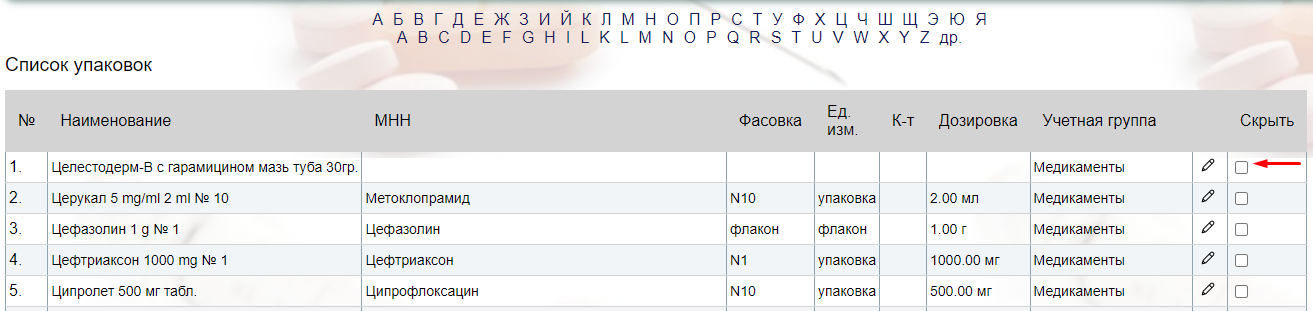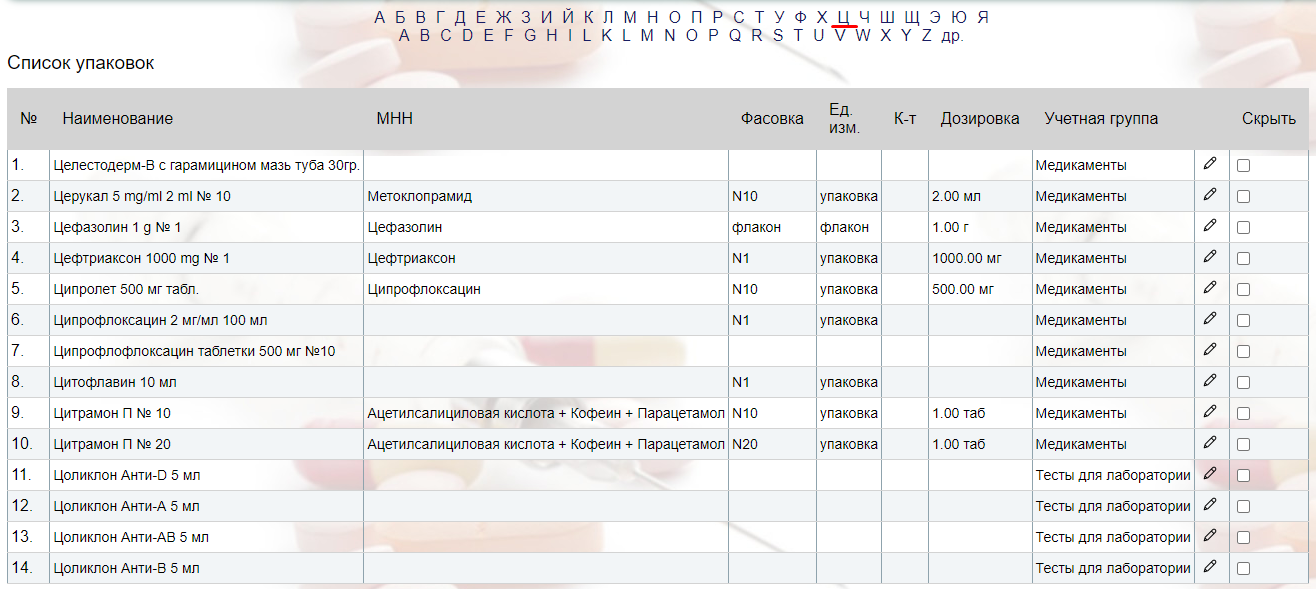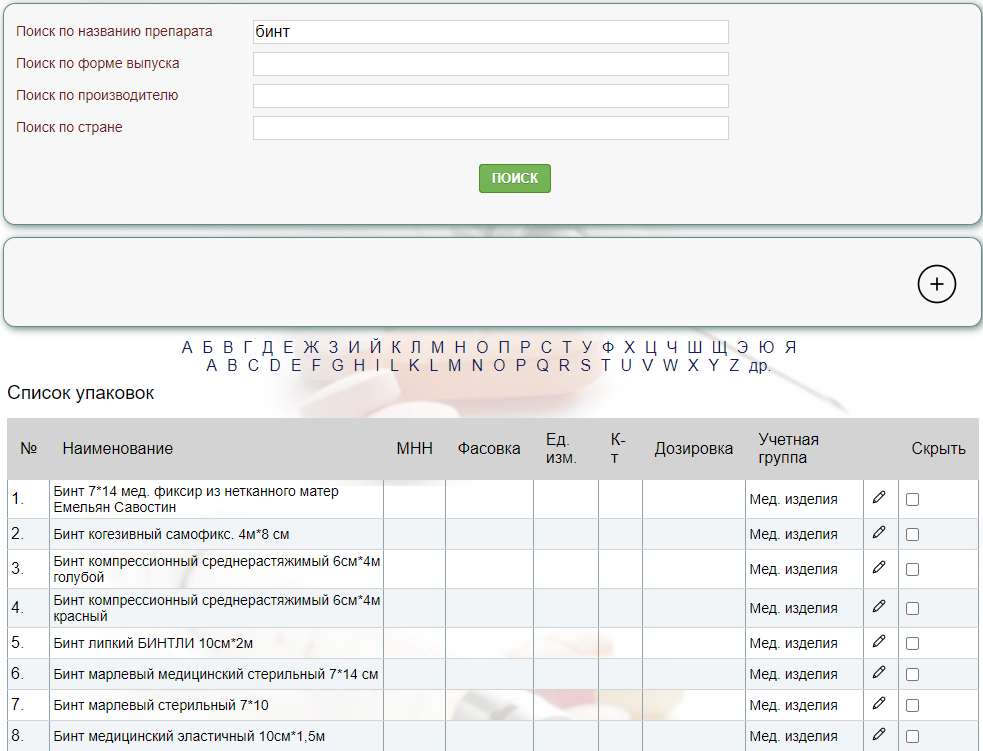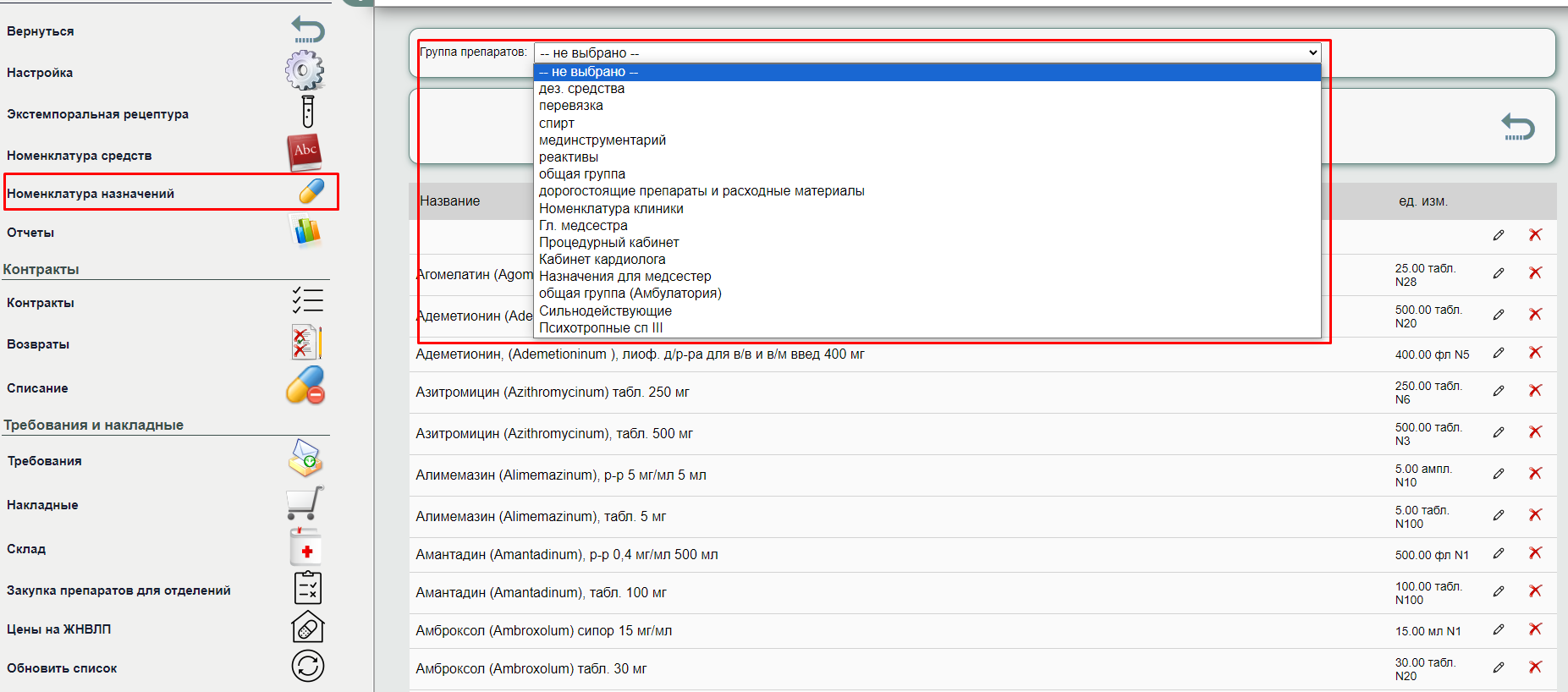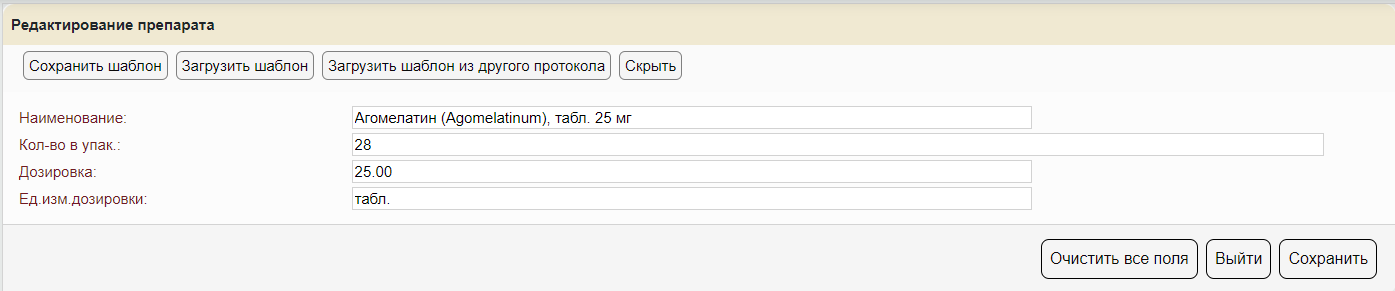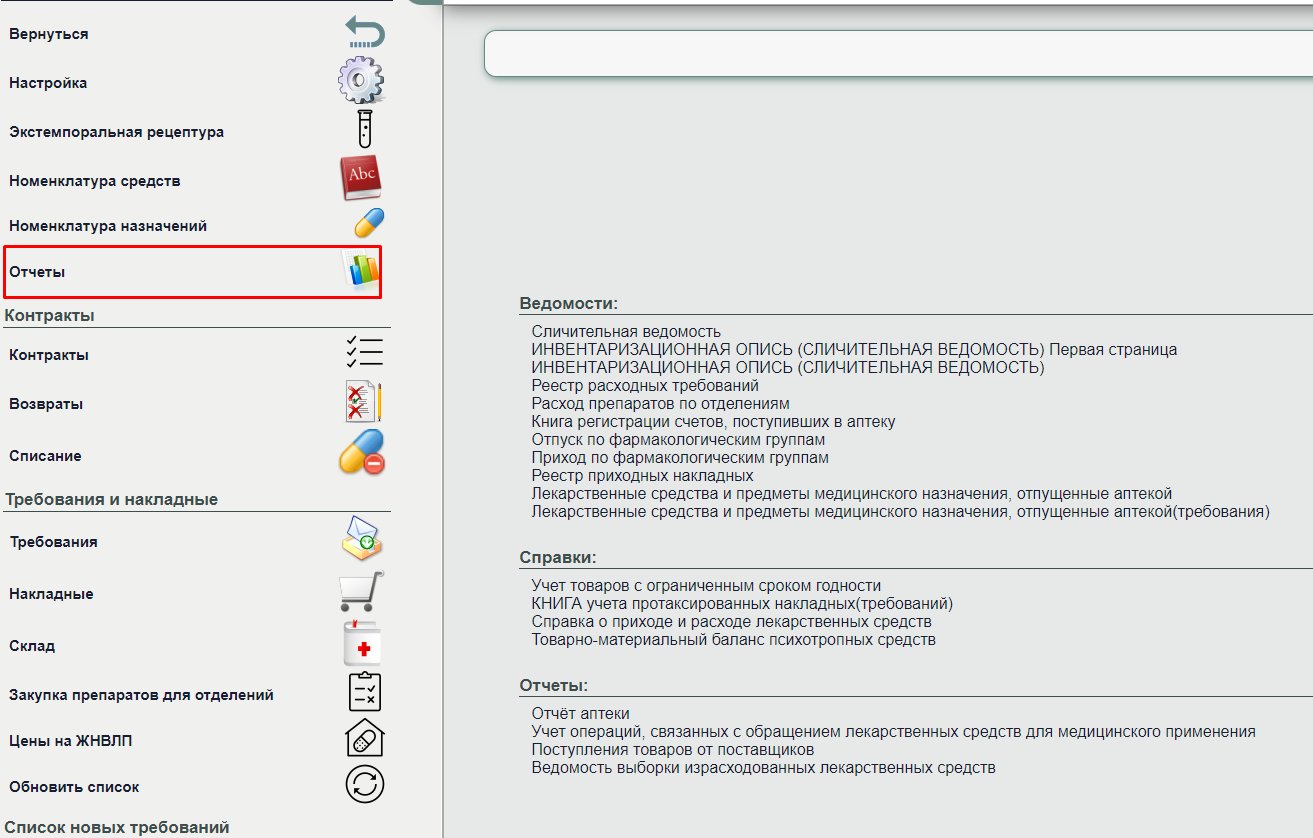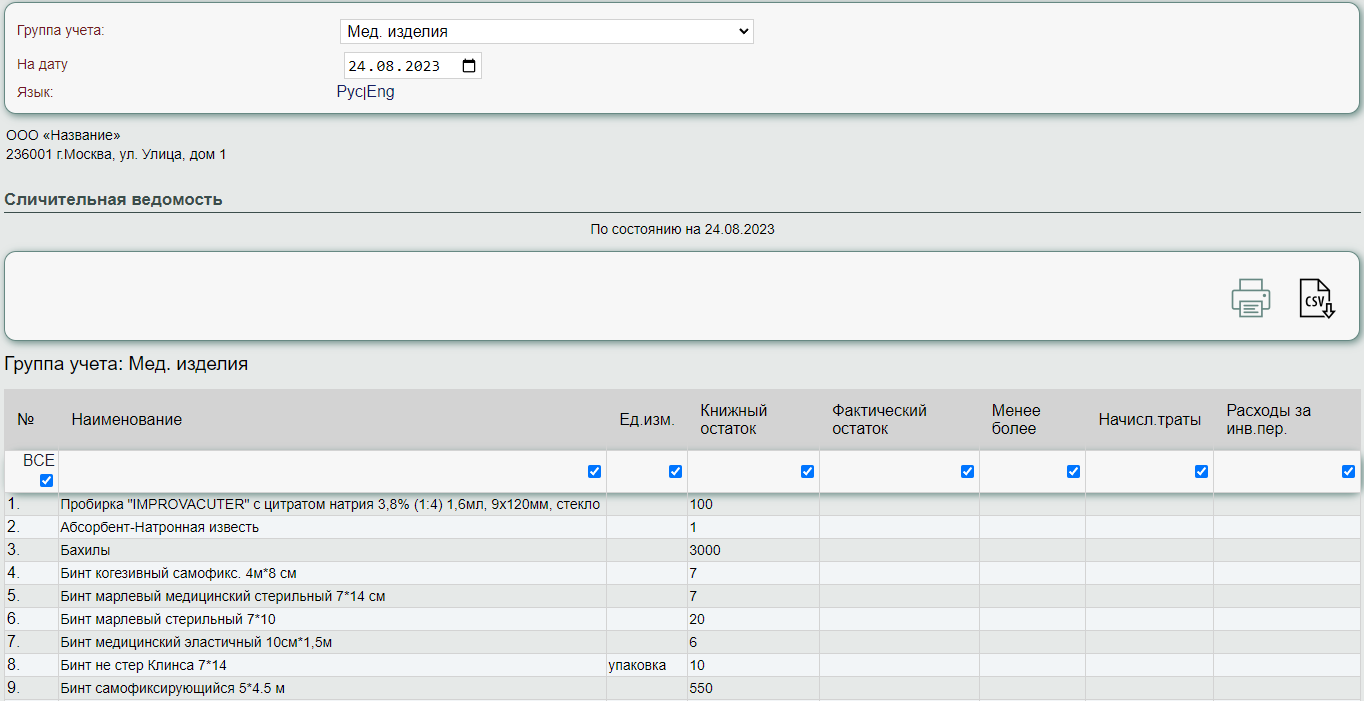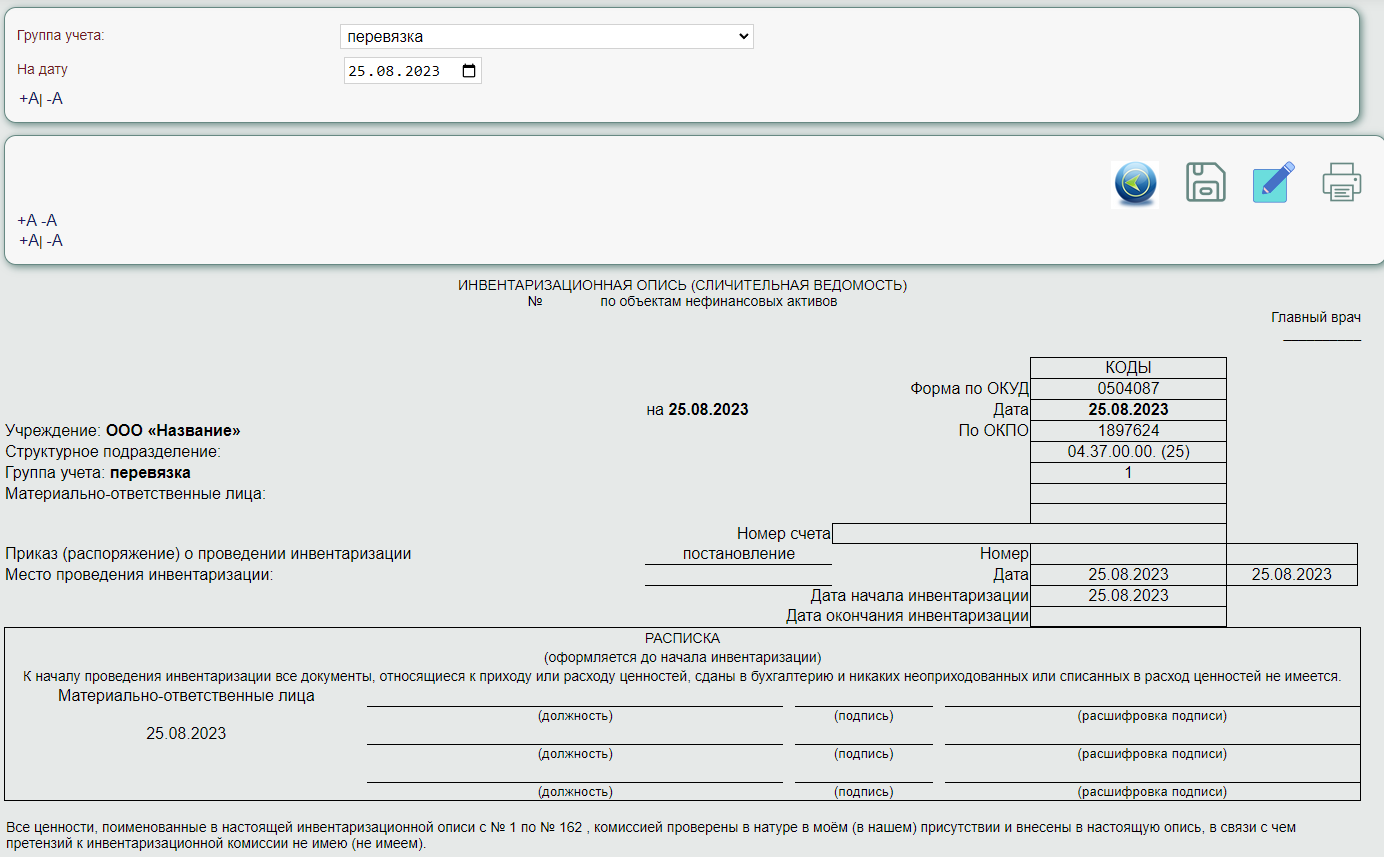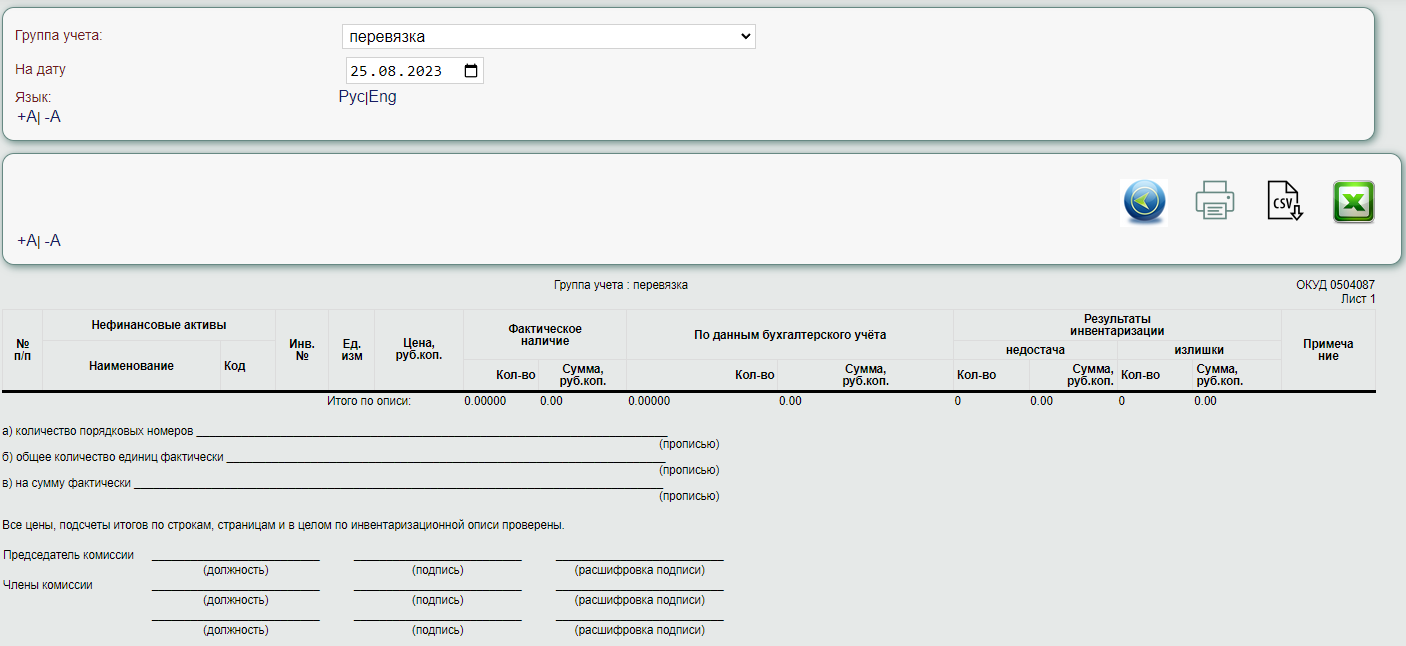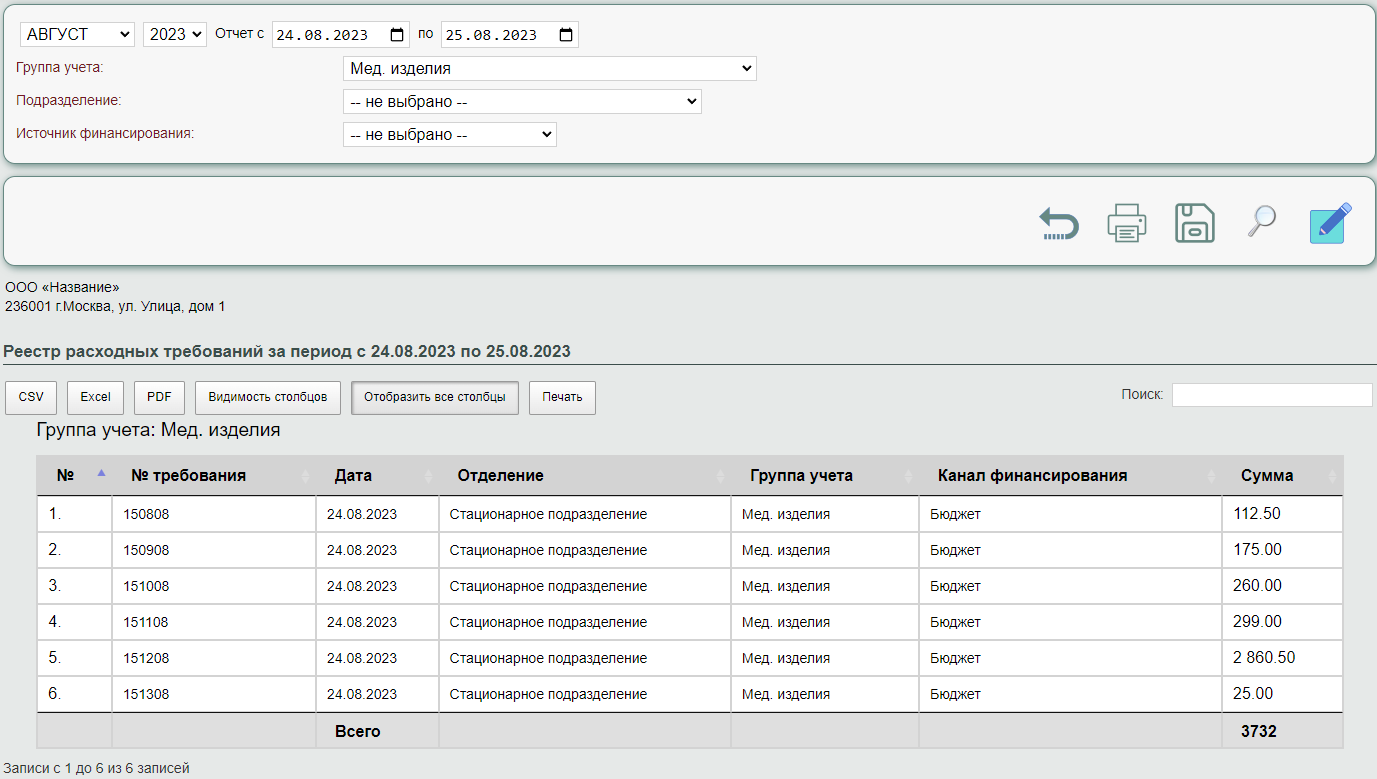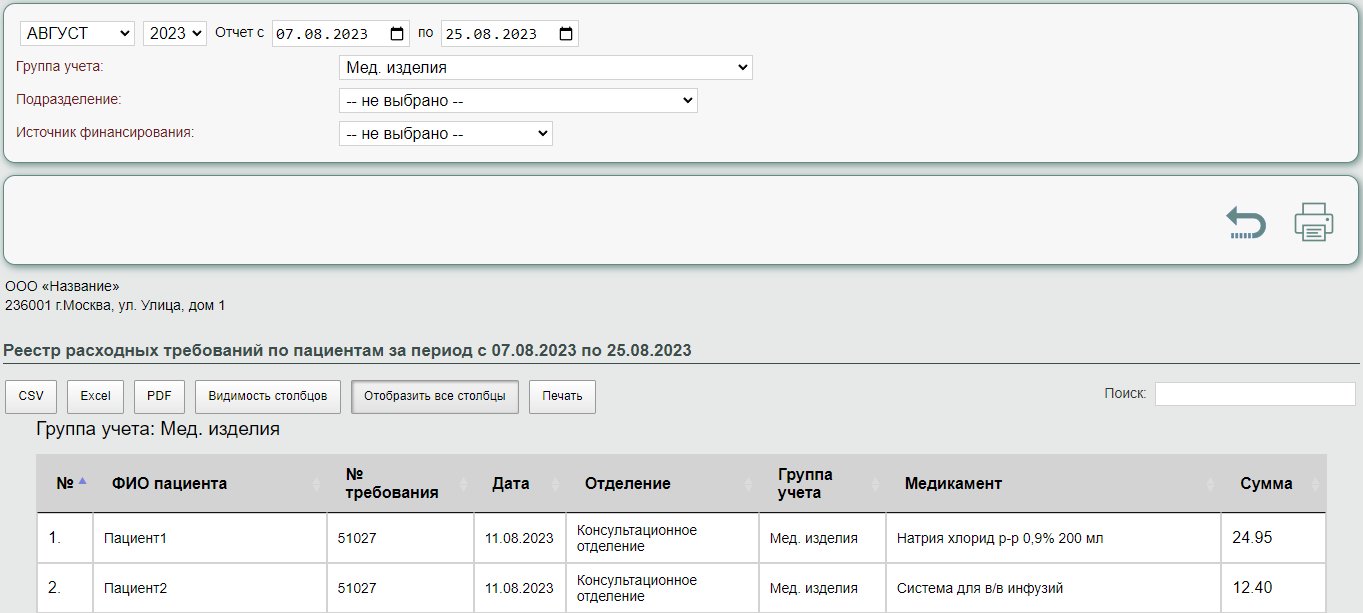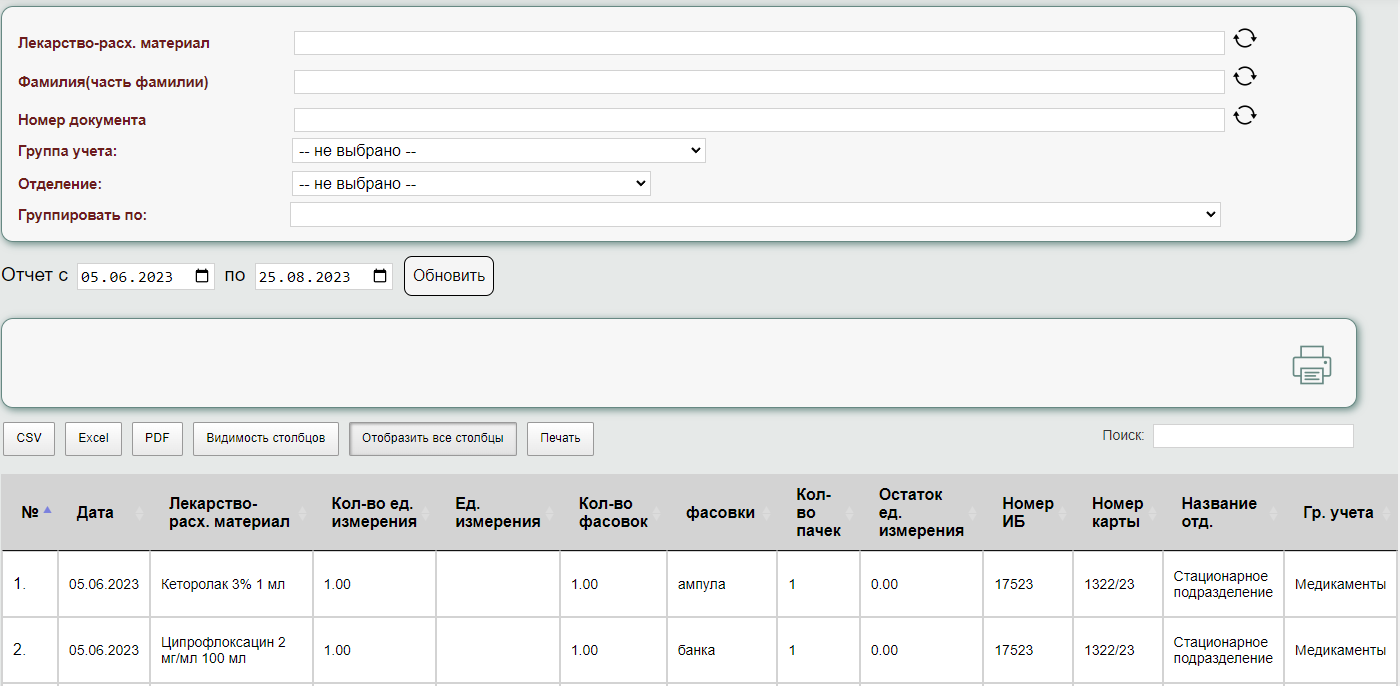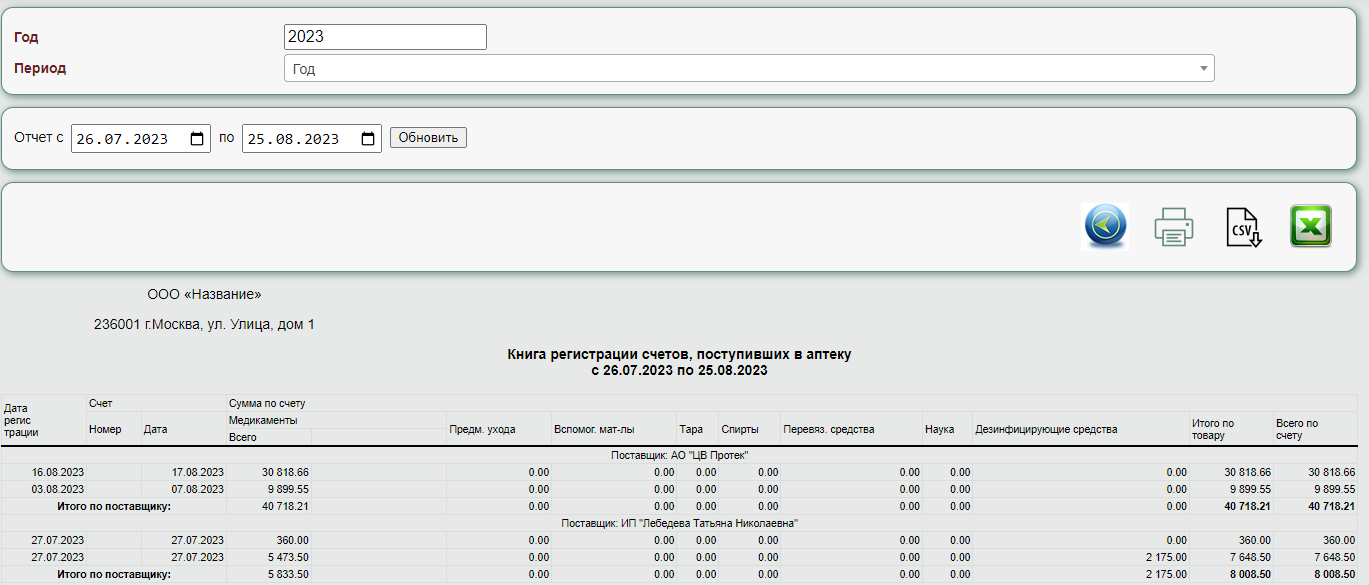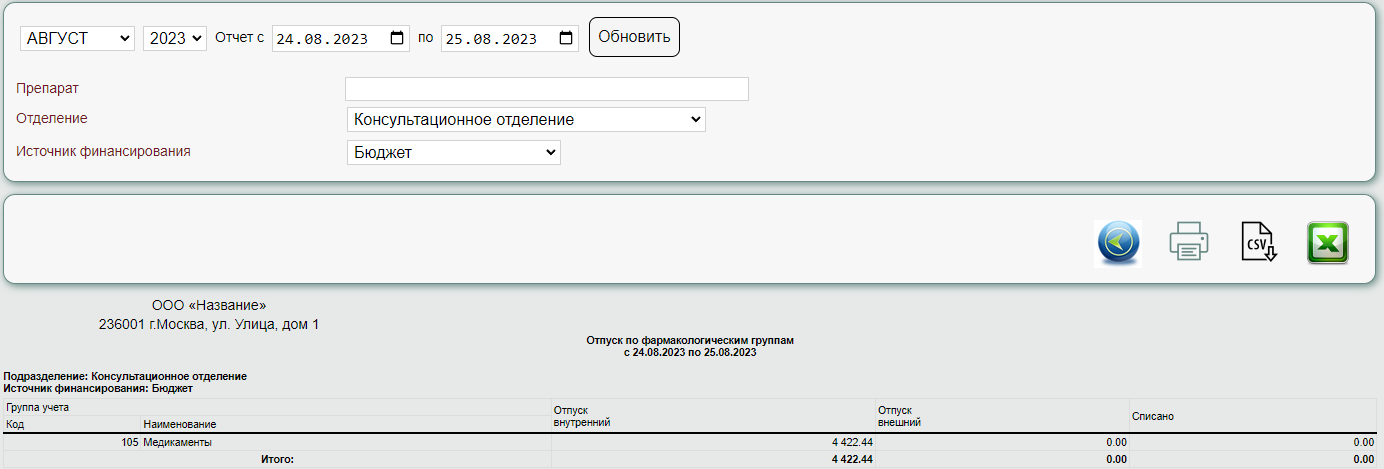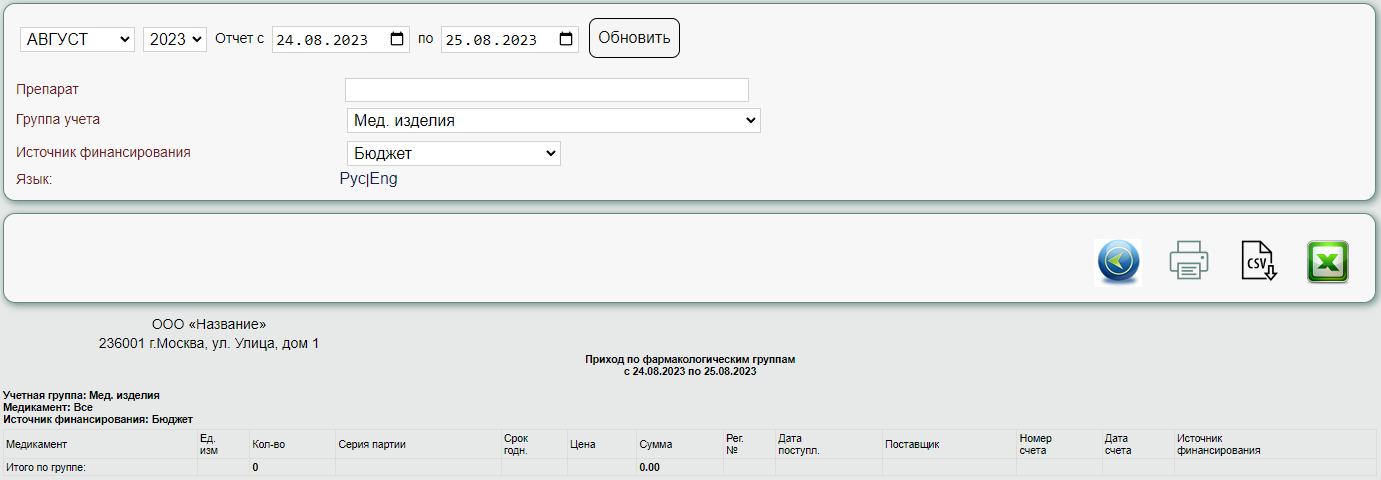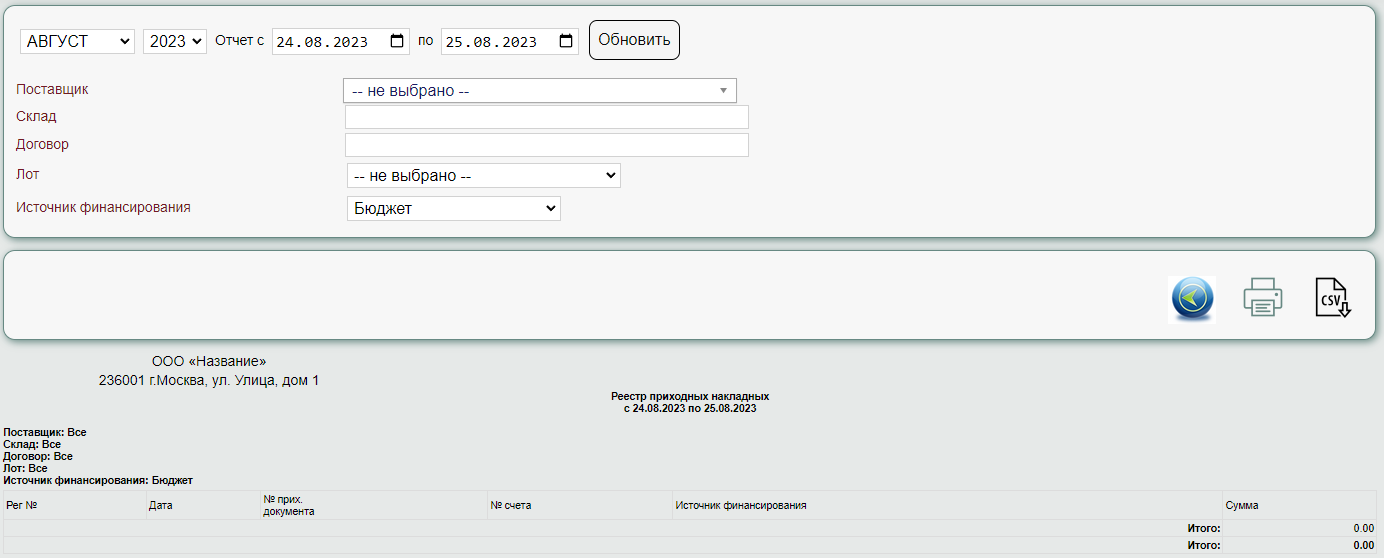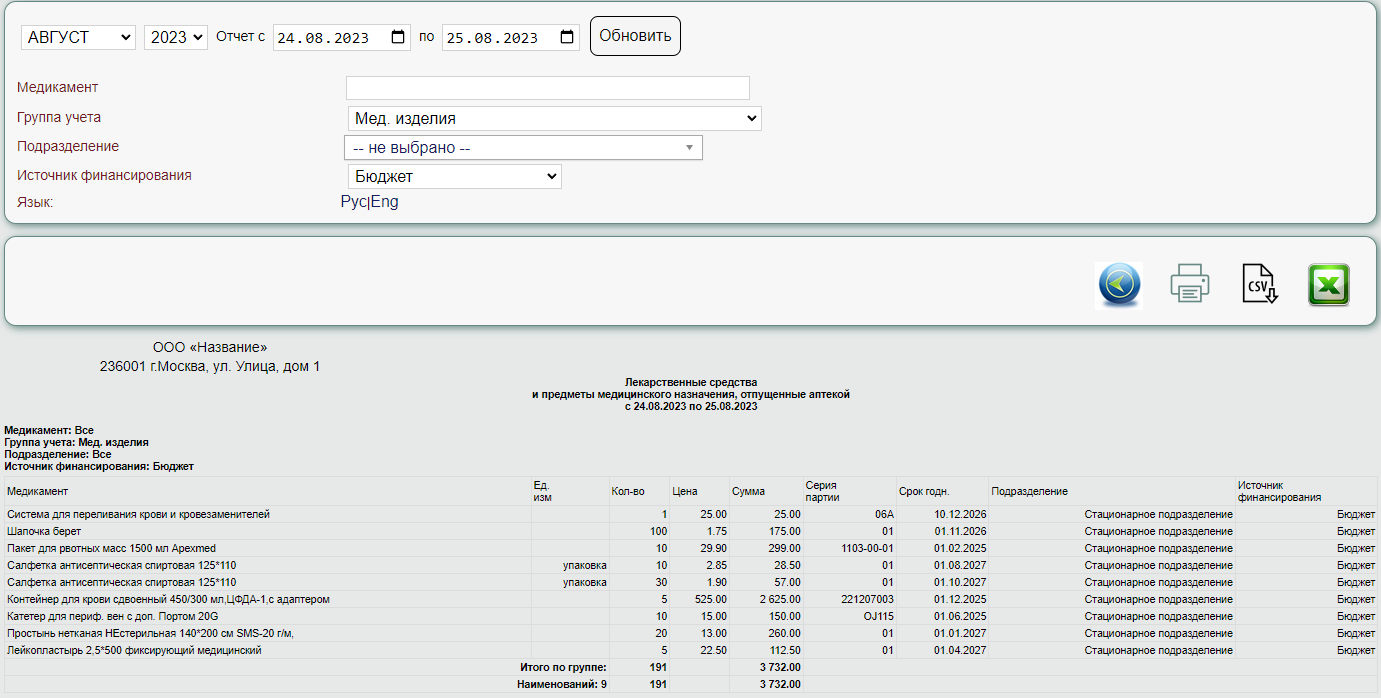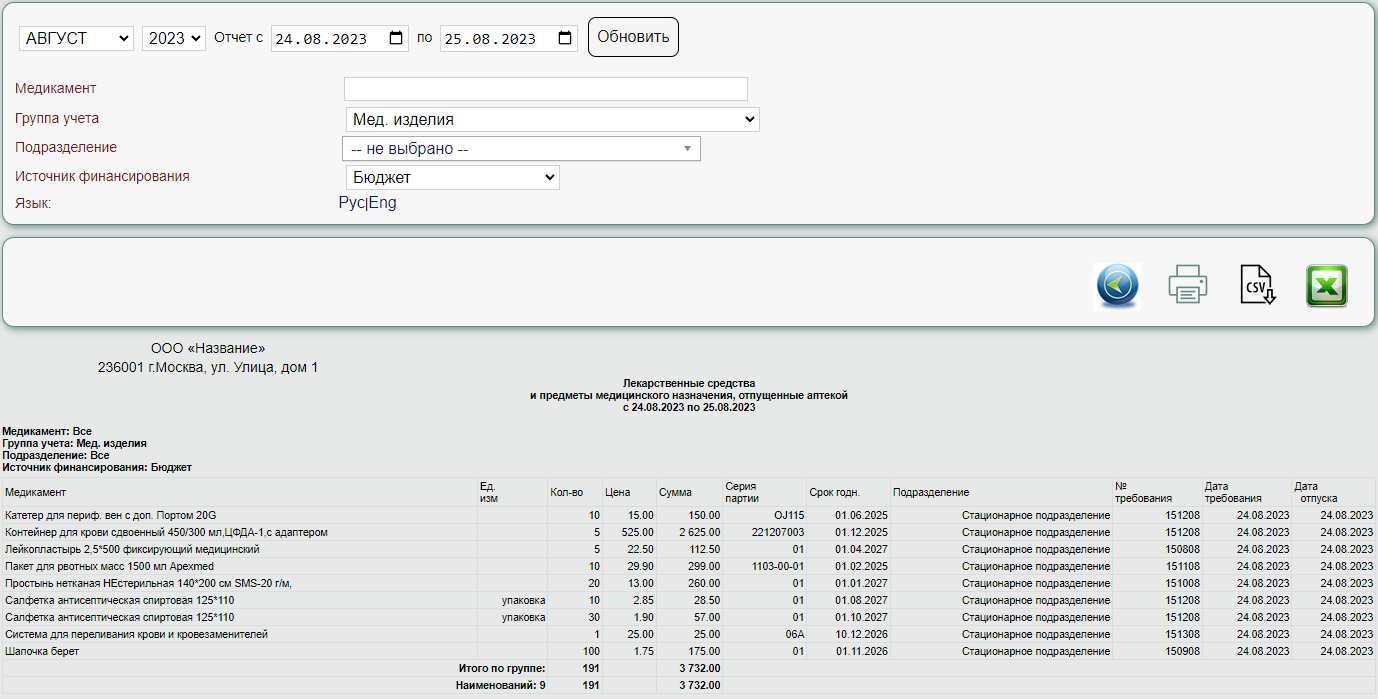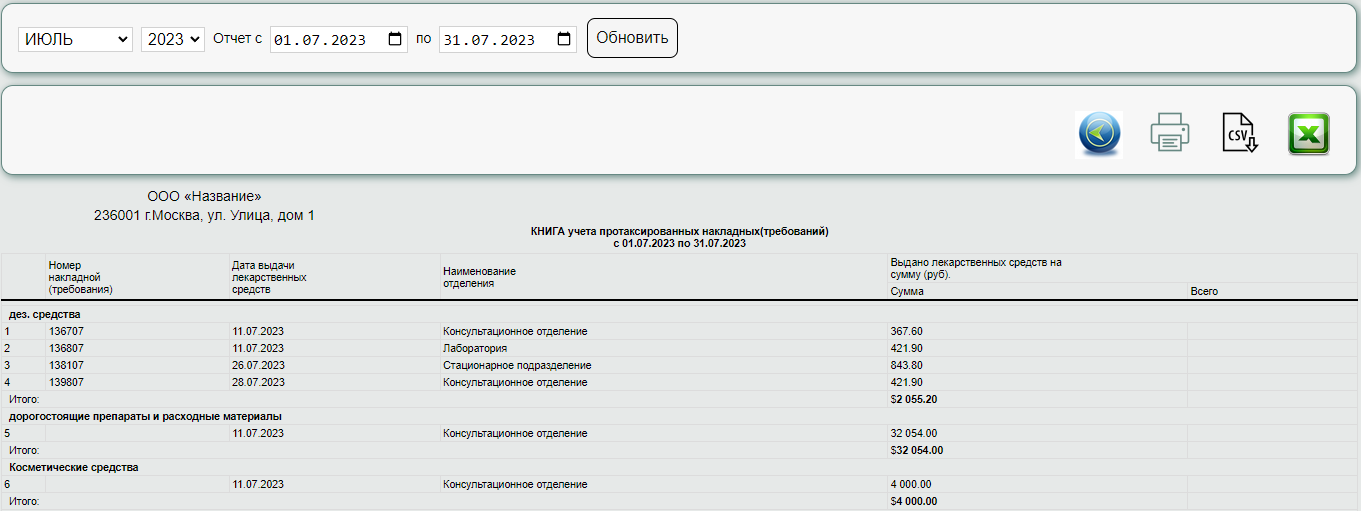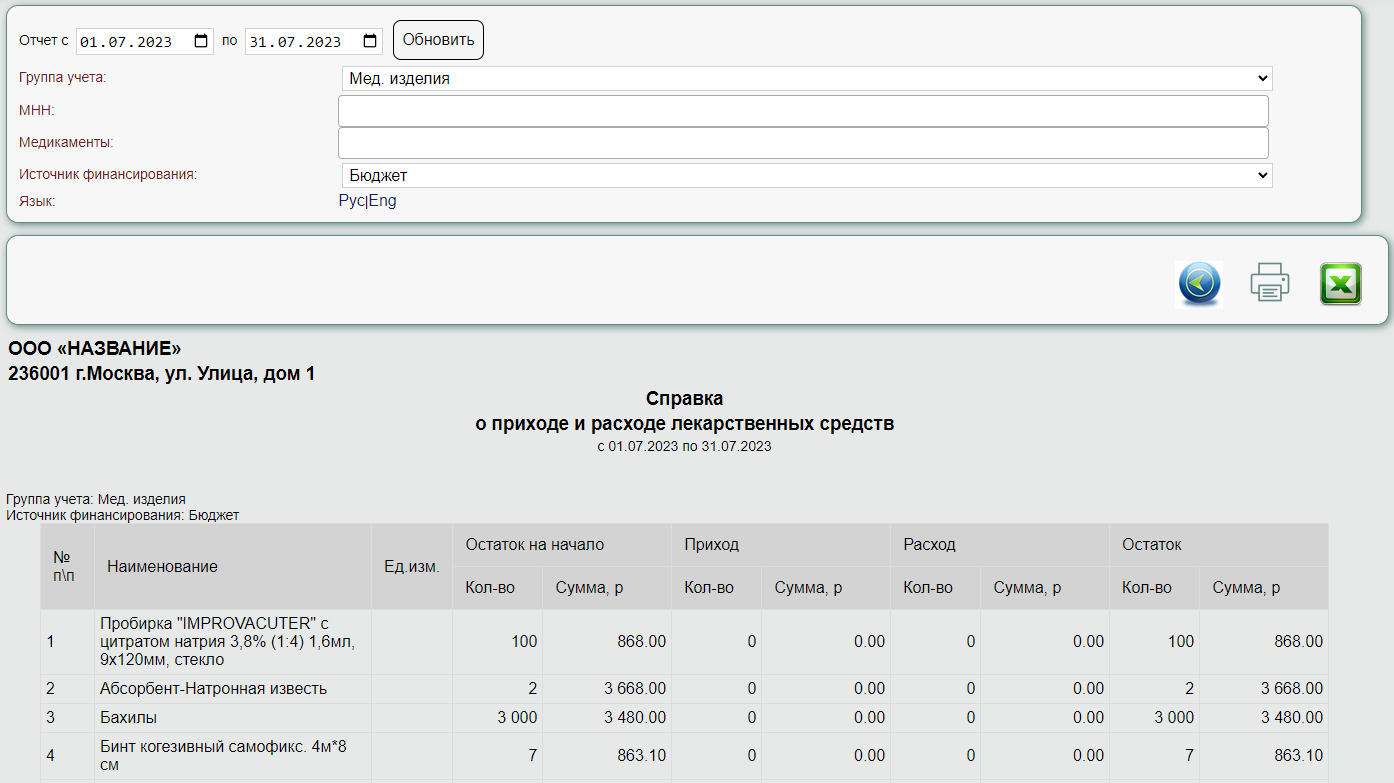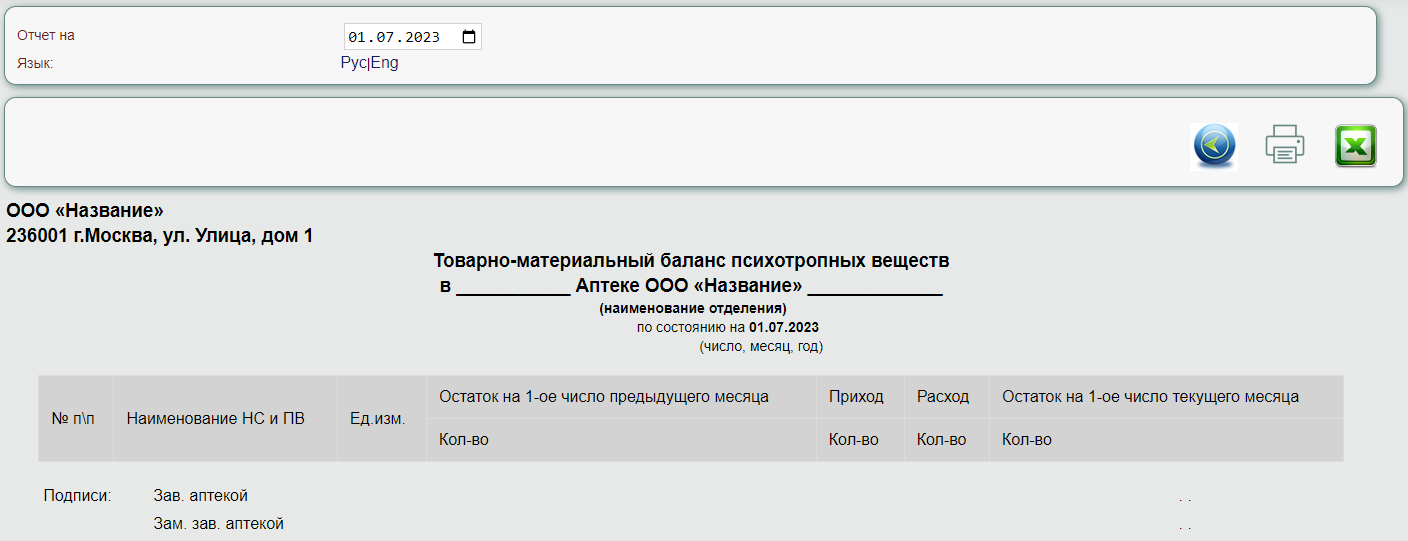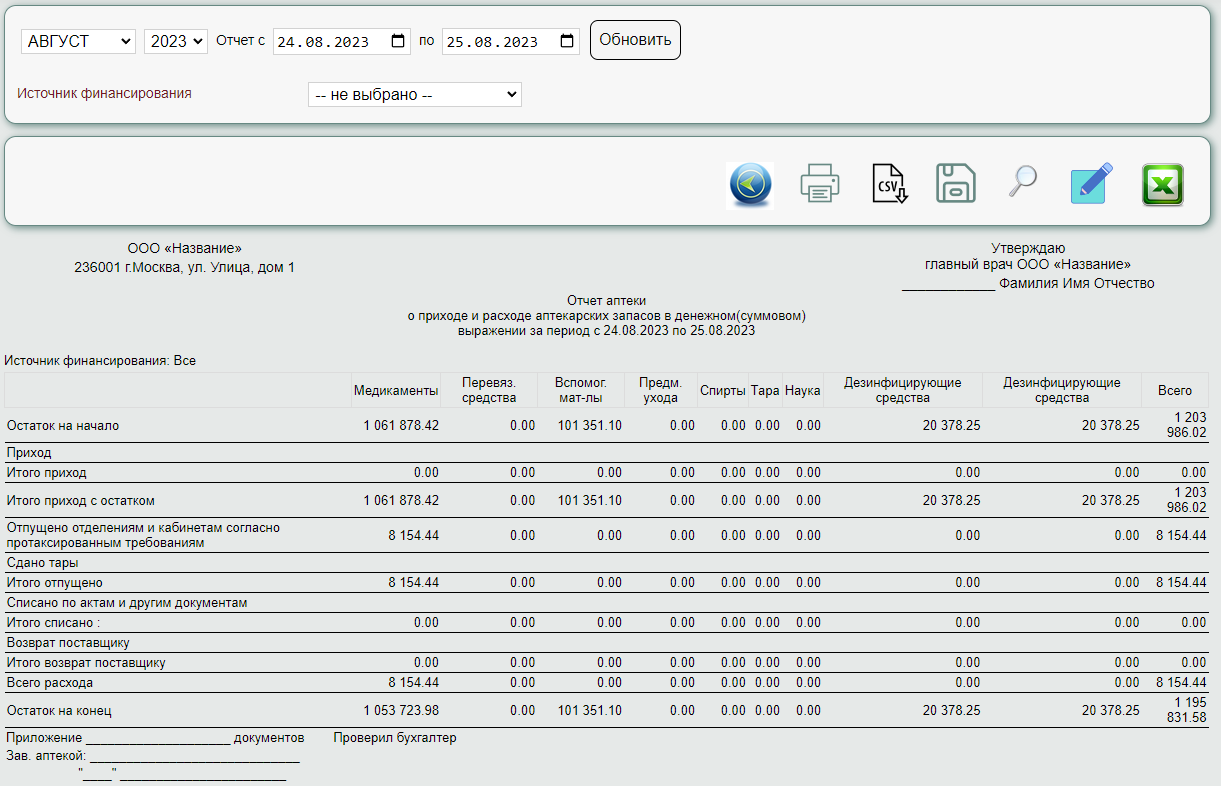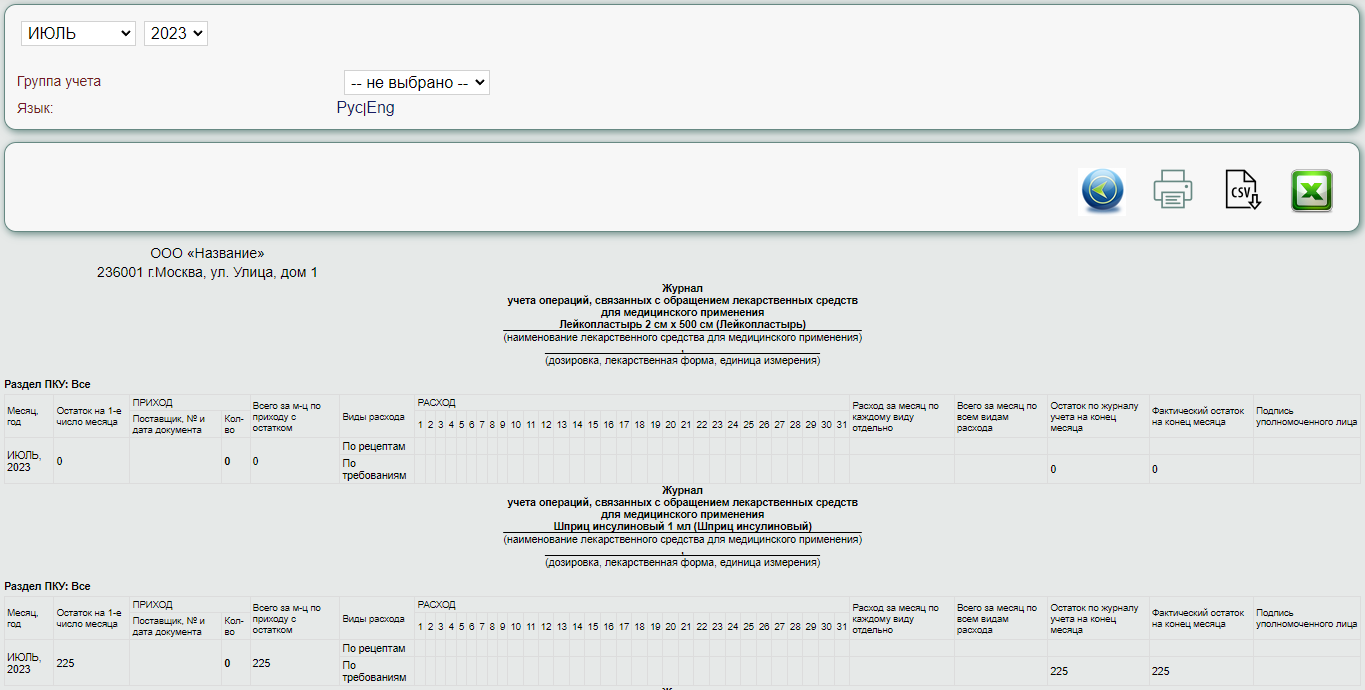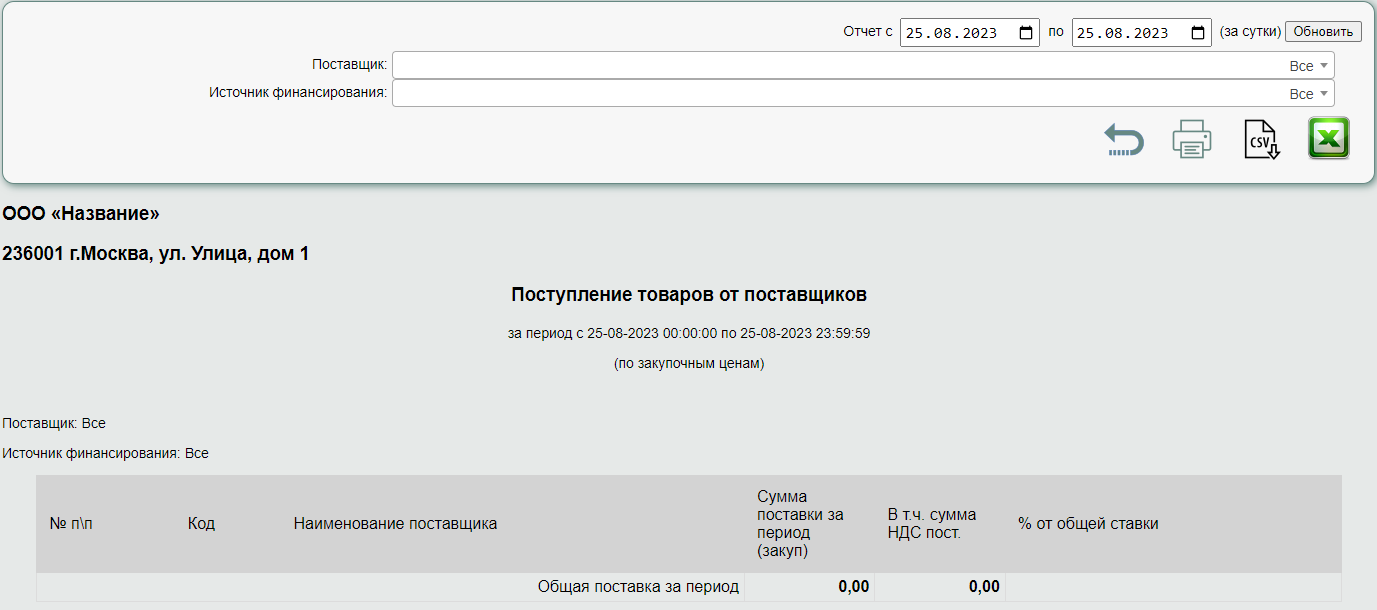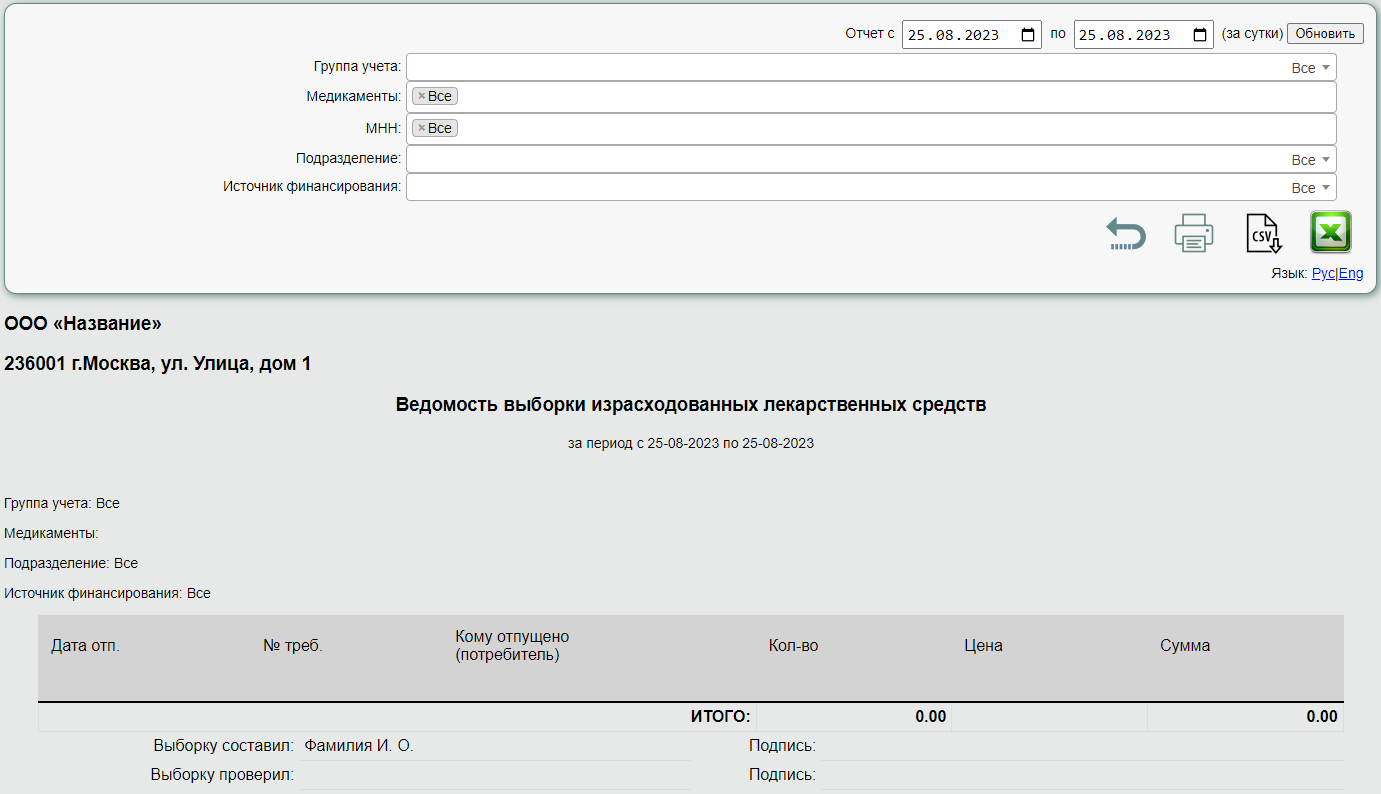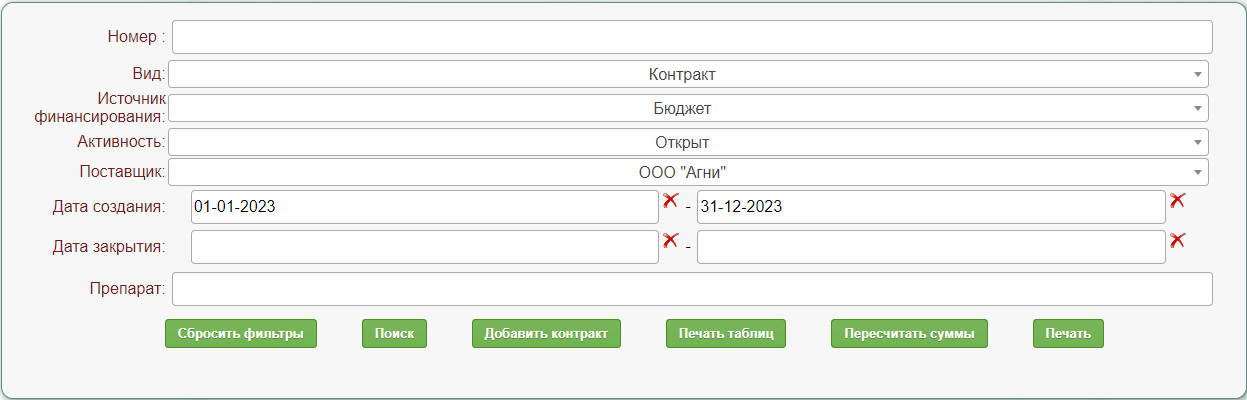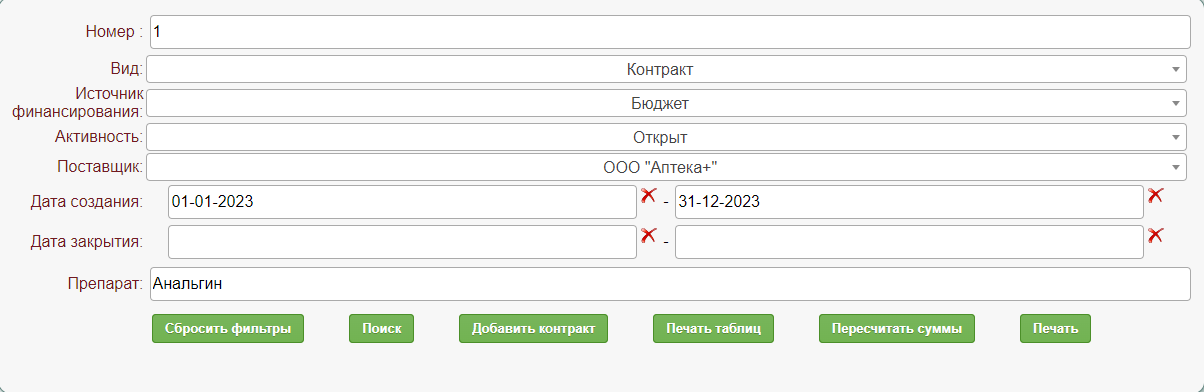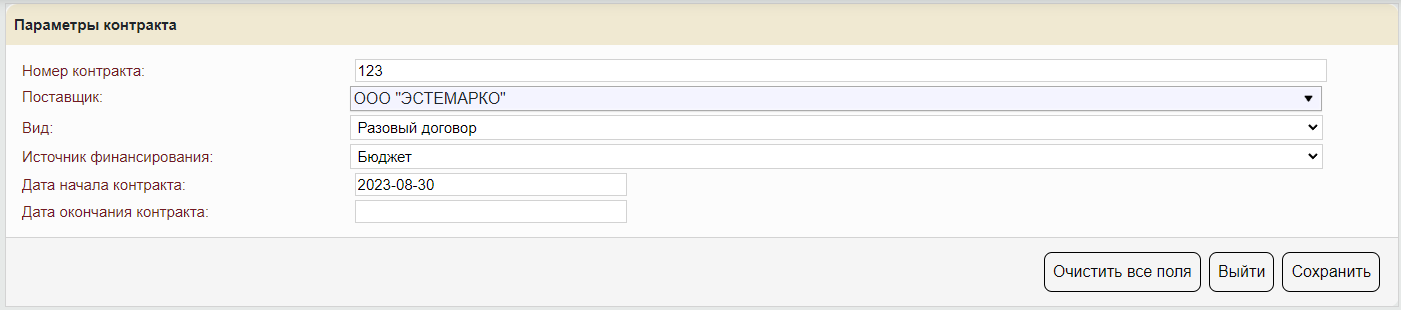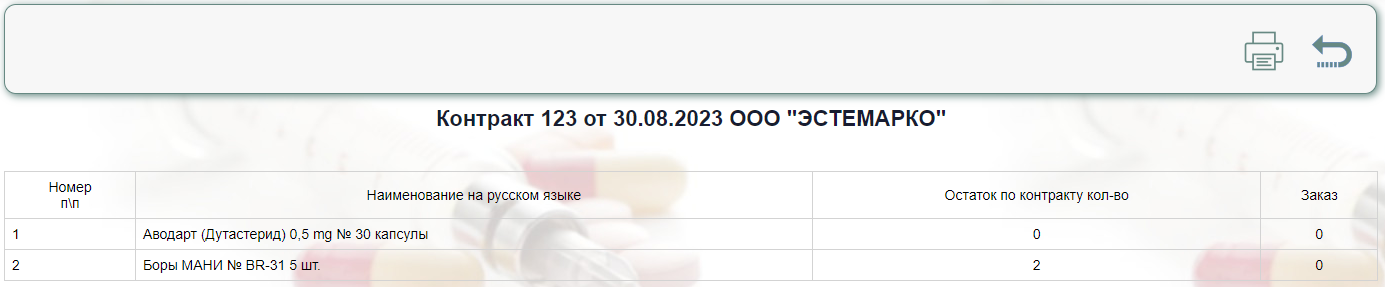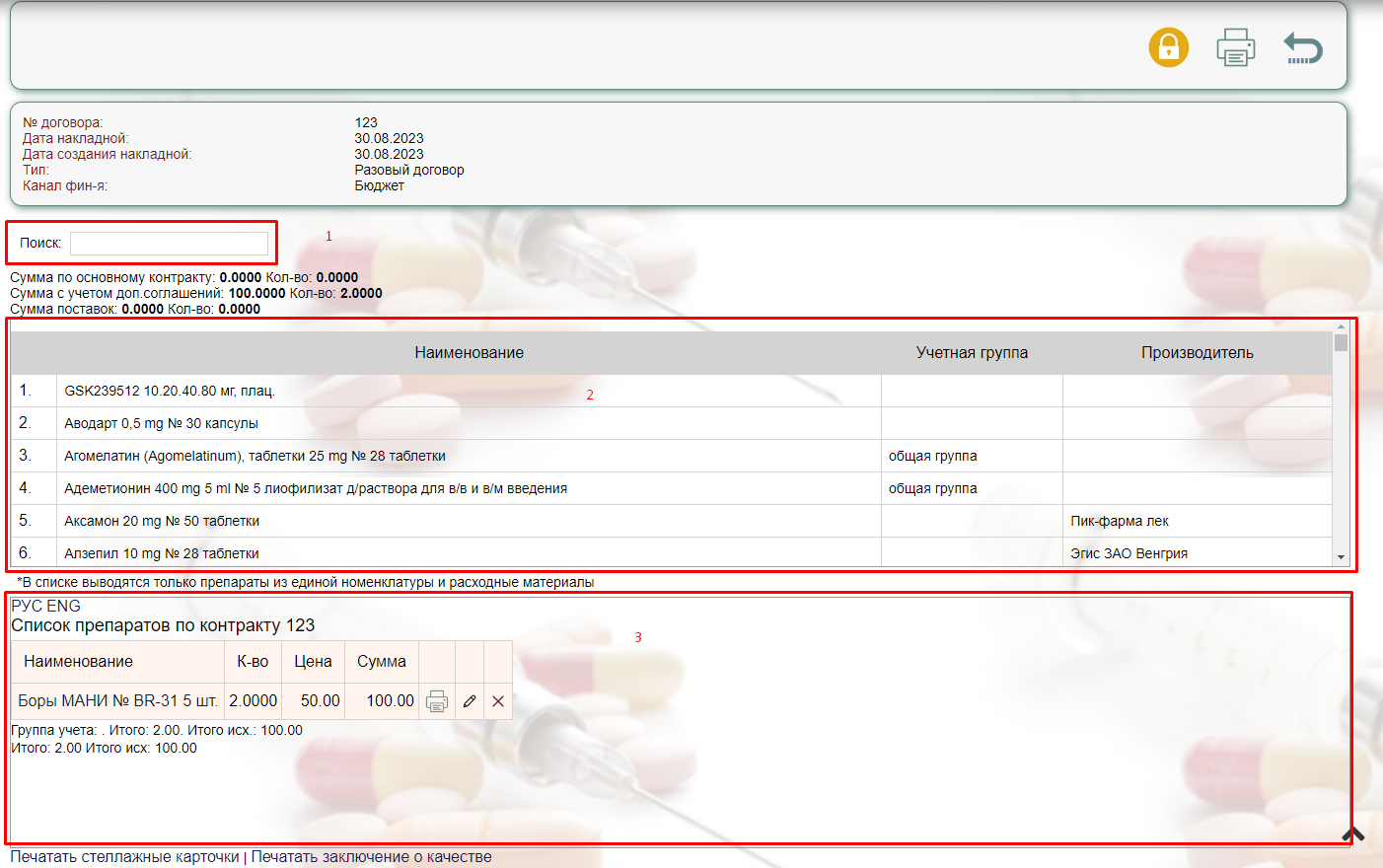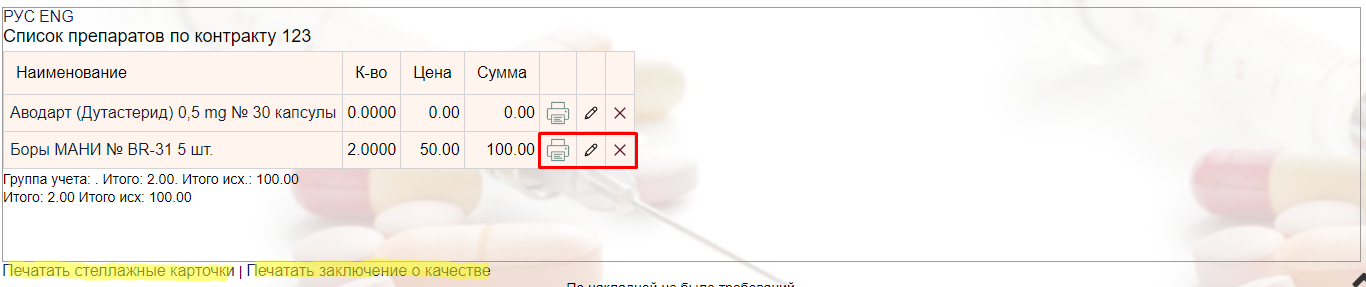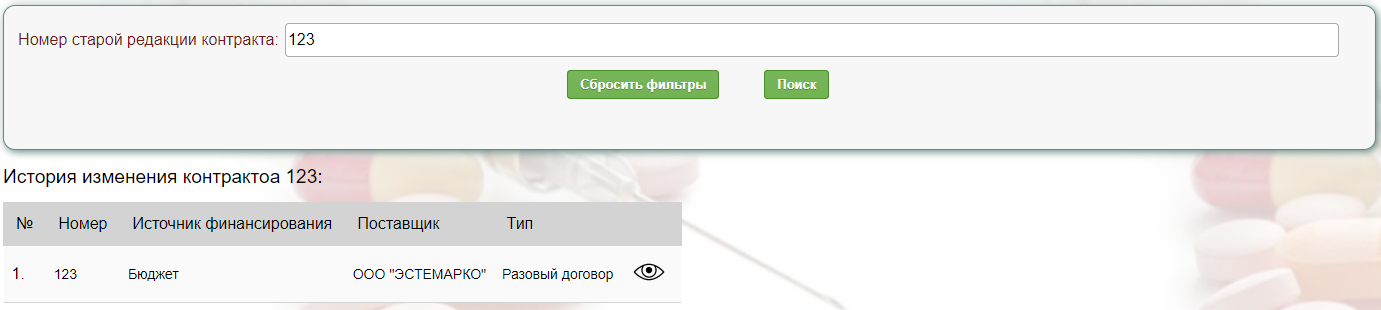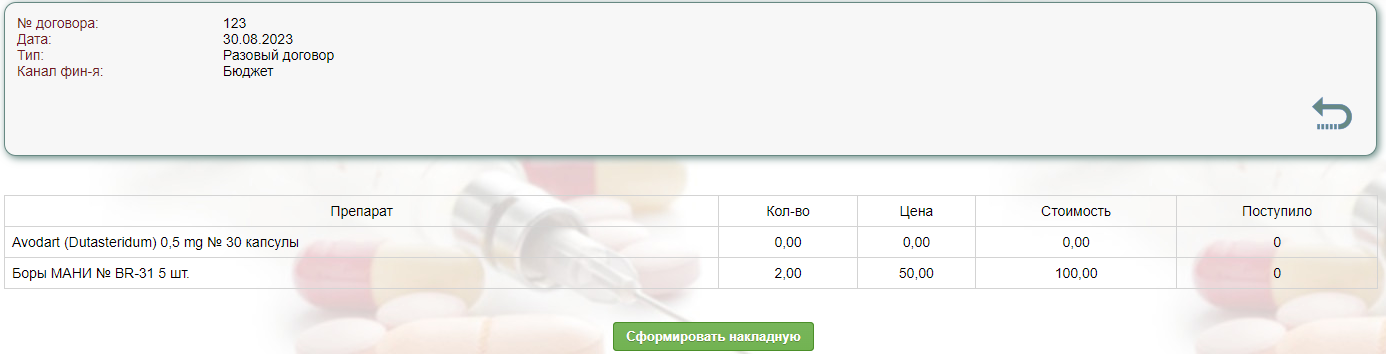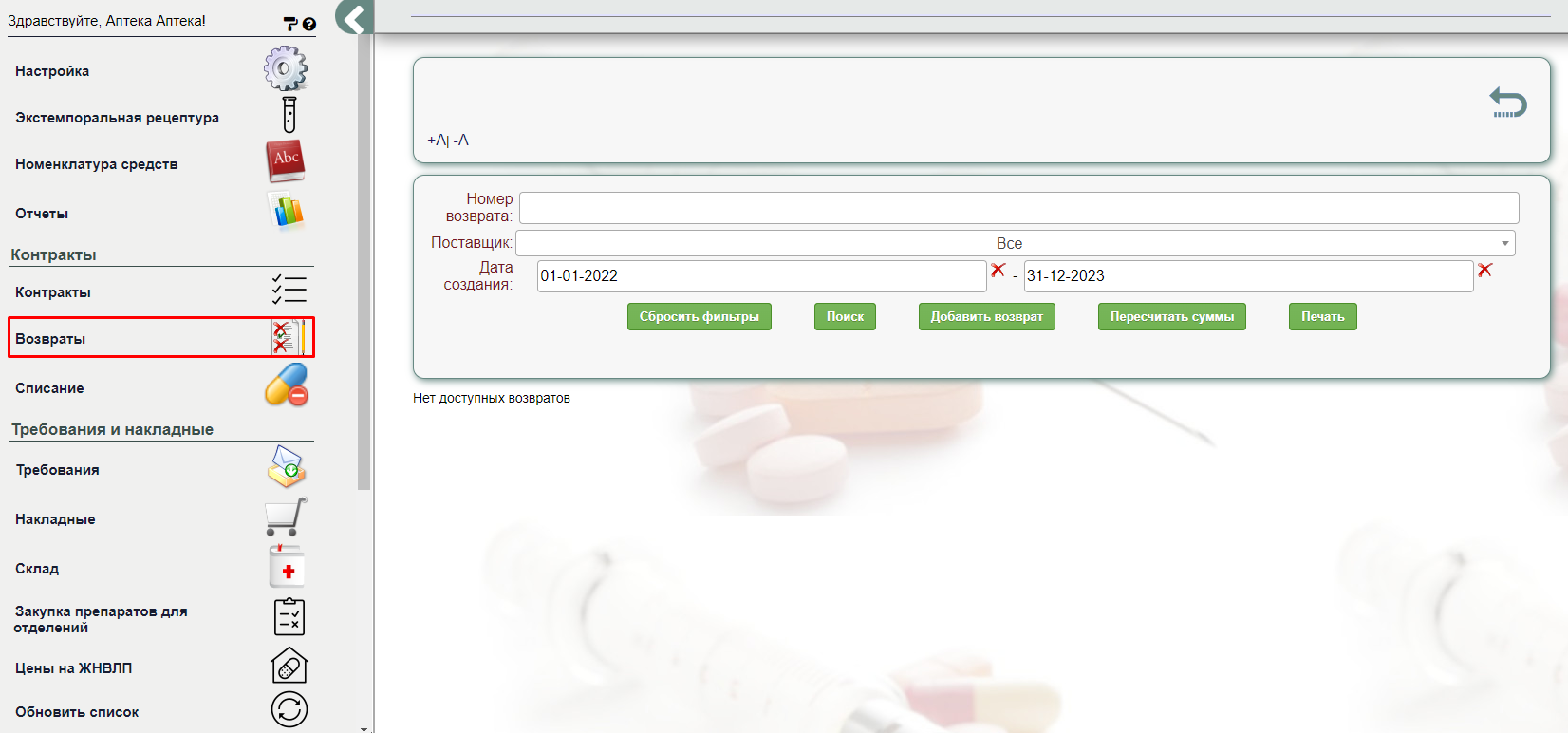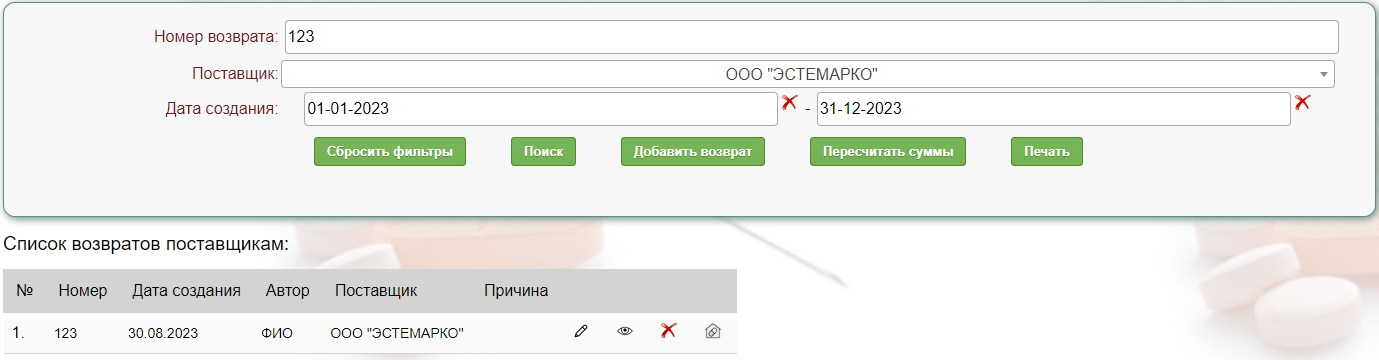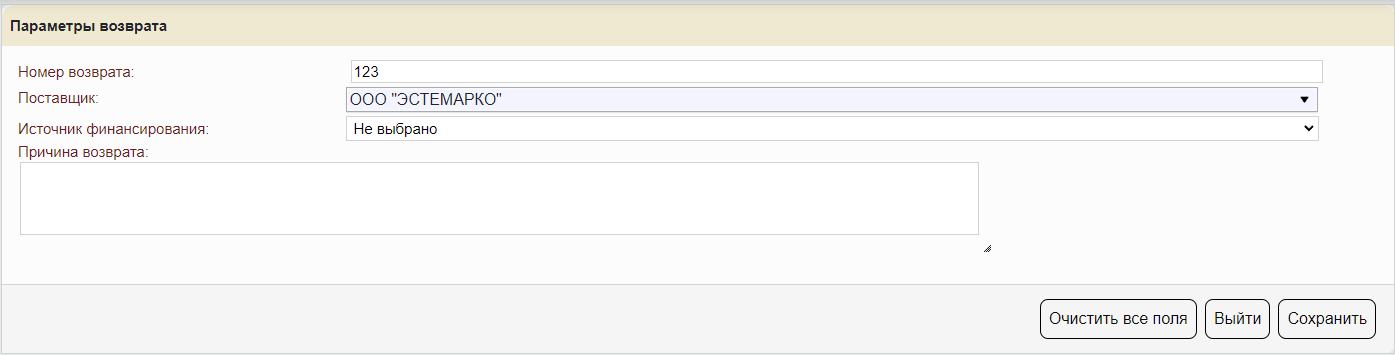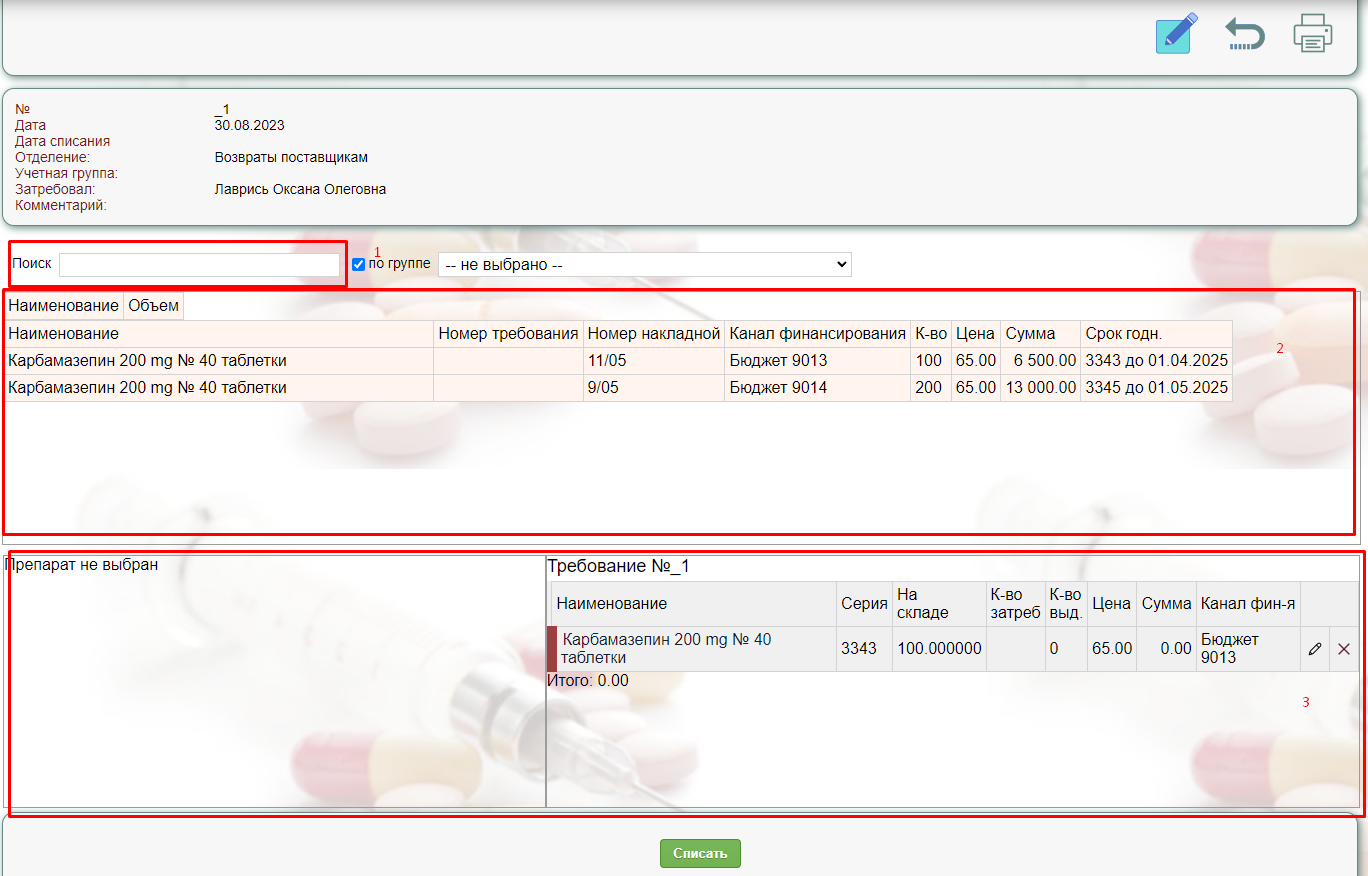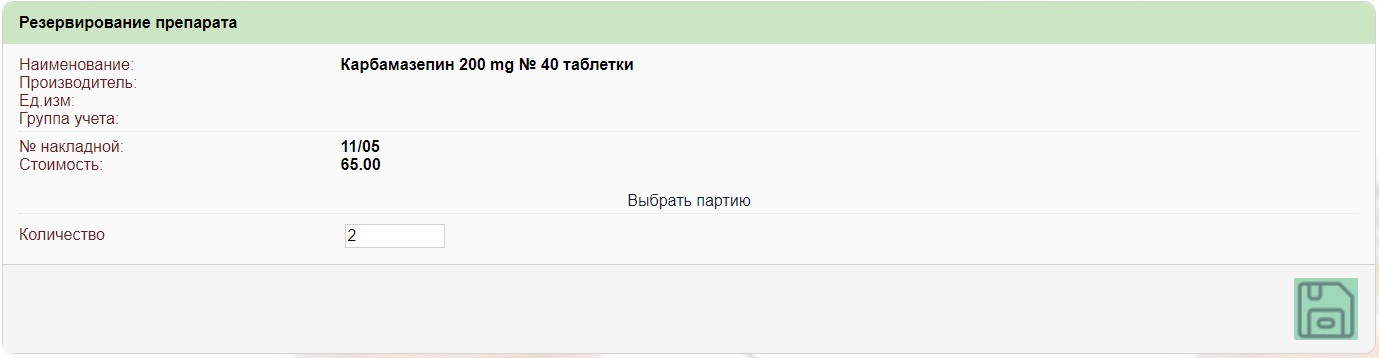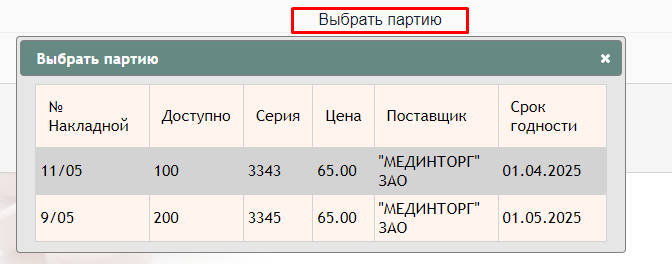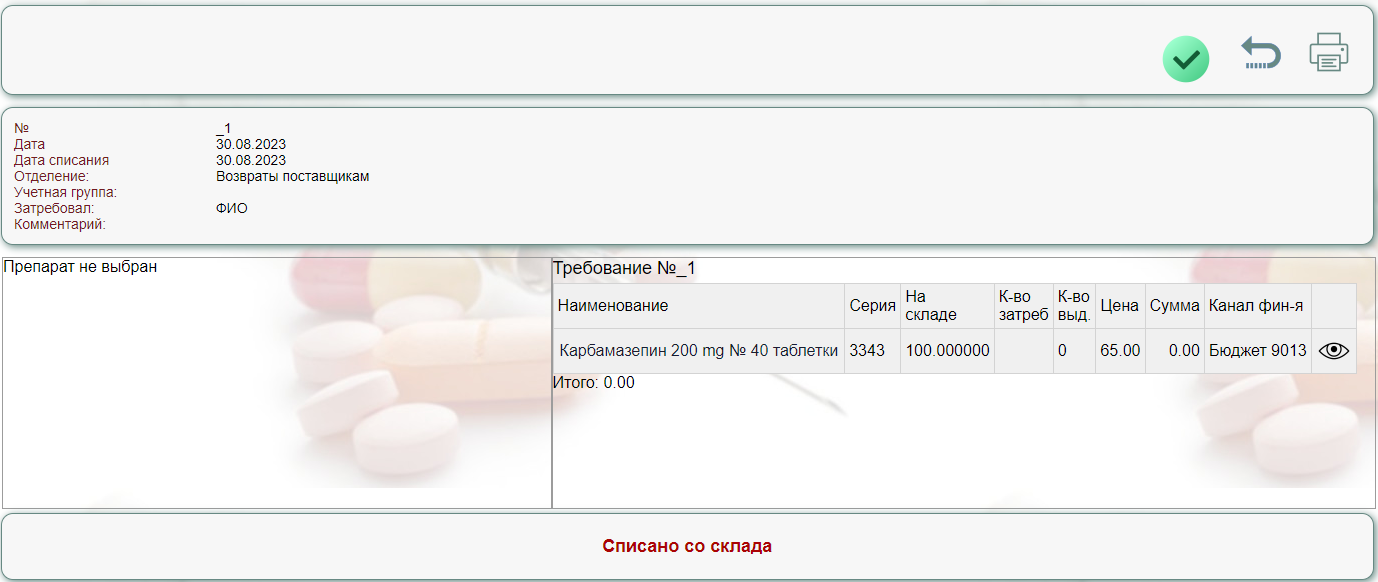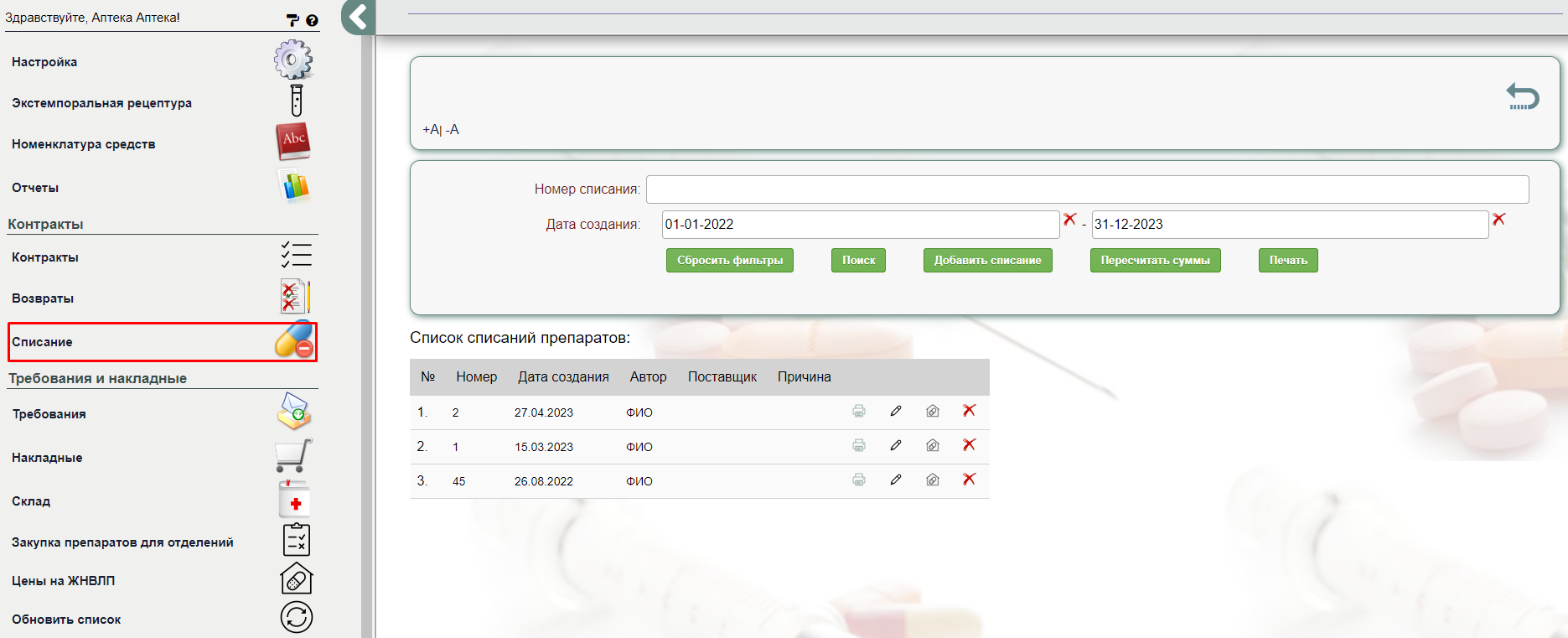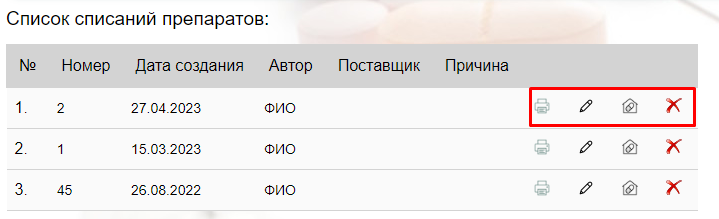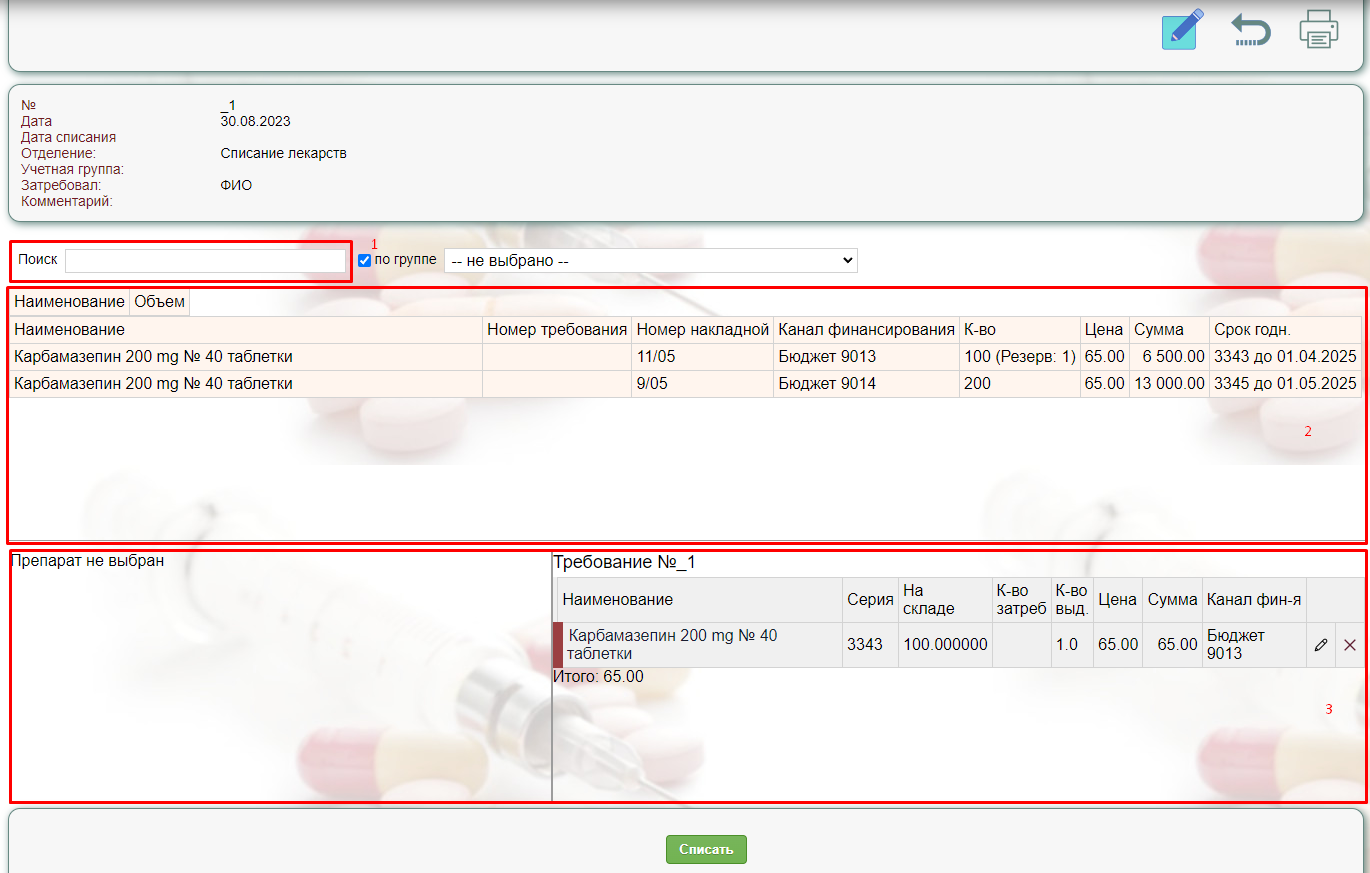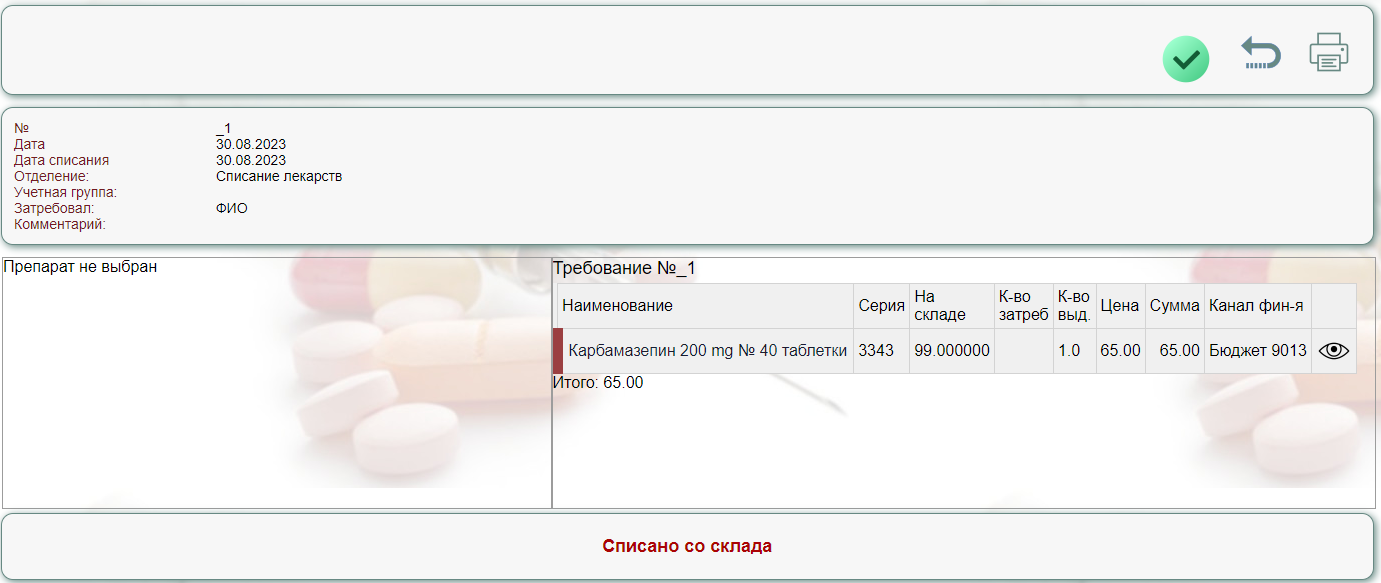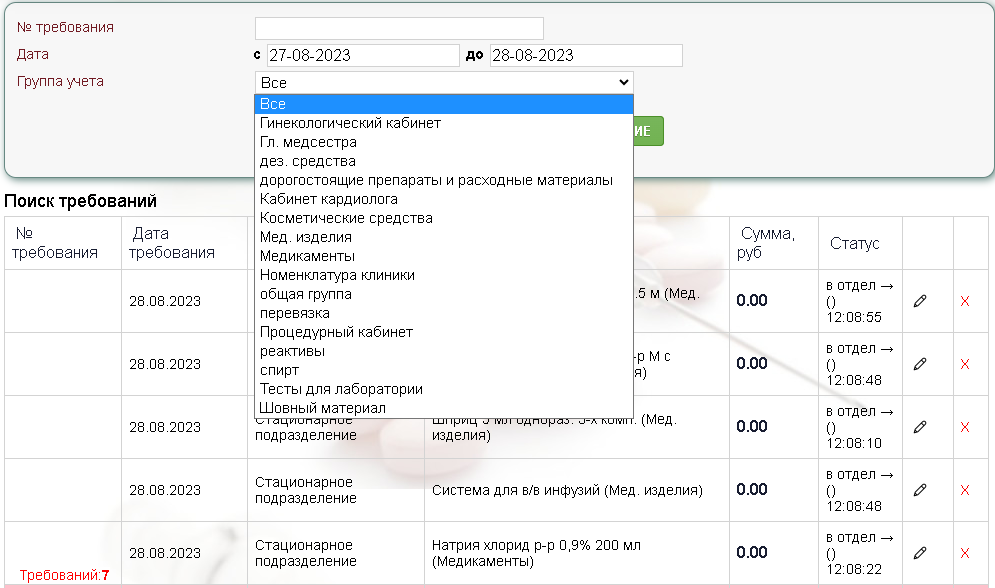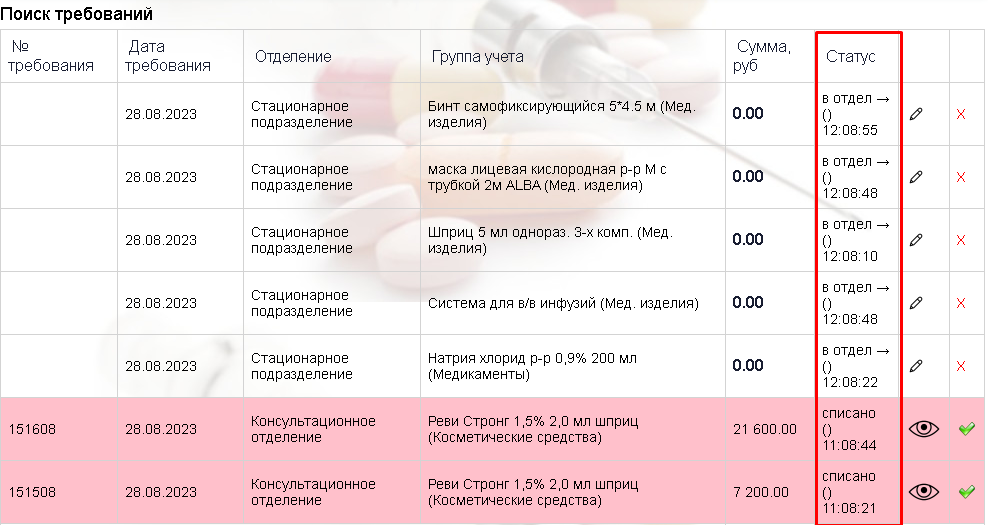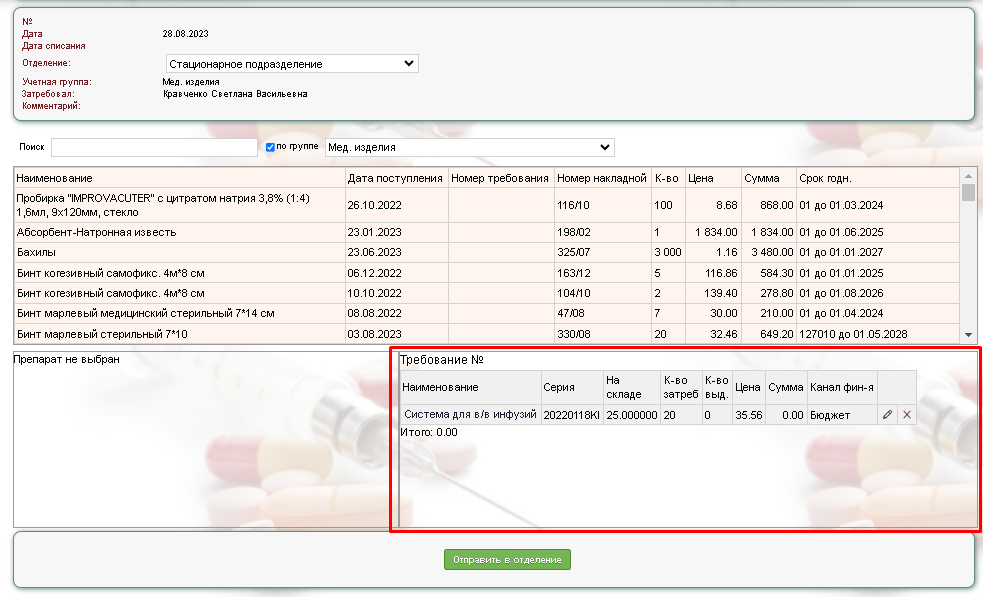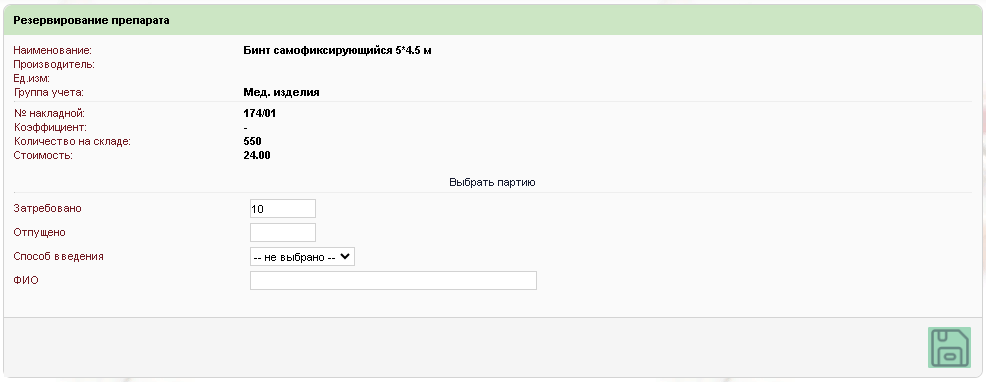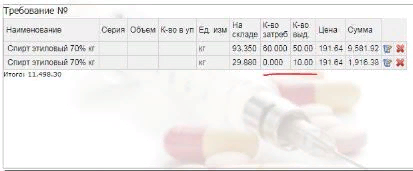Руководство пользователя (Модуль Аптека)
Медсестра
Требования
Просмотр и редактирование требований
Чтобы перейти к работе с требованиями нажмите «Аптека» в меню медицинской сестры.
Для поиска и просмотра требований используйте кнопку «Требования» в меню медицинской сестры.
После чего мы увидим окно просмотра требований в аптеку. Список можно фильтровать по следующим параметрам:
- № требования - используется для поиска по номеру требования, либо для указания номера нового требования;
- дата создания - используется для поиска по дате создания требования, либо для указания даты создания нового требования;
- группа учета - используется для фильтра по группе учета. После установки фильтра необходимо нажать кнопку «Поиск».
При просмотре требований в столбце статус отражено состояние требования:
- в аптеку (сестра формирует требование);
- в аптеке (после подтверждения требования сестрой оно доступно сотрудникам аптеки);
- списано (требование обработано, препараты списаны со склада);
- отправлено в отдел (препараты выданы в отделение).
Кроме того требование можно отредактировать до момента его обработки сотрудником аптеки или удалить пока оно не отправлено в аптеку. После списания, можно только просмотреть это требование.
Создание требований
Для создания нового требования нажмите “Новое требование”.
Для редактирования параметров требования нажать на кнопку “Редактировать” .
.
В открывшейся форме необходимо указать:
- номер требования;
- дата (по умолчанию ставится текущая);
- отделение (в которое необходимо отпустить препараты).
По поиску и по строке группа можно найти требуемые препараты и нажимаем на название препарата, после чего открывается форма резервирования препарата.
в этой форме указываем сколько препарата необходимо, какой способ введения, и указываем ФИО пациента (отображает список всех пациентов отделения и после выбора проставит его ИБ и вид оплаты автоматически). после чего нажимаем кнопку «Сохранить»  .
.
Если все верно то нажимаем кнопку «Отправить в аптеку», после чего статус изменится на 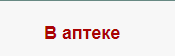
Отправленные требования теперь отображаются в общем списке.
Требование создано, осталось подождать, пока сотрудники аптеки его обработают.
Склад
Для отображения склада аптеки необходимо в главном меню выбрать пункт «Склад» .
В отчете содержится актуальная информация о препаратах на складе. В том числе о препаратах с истекающим сроком годности, заканчивающихся препаратов и тд.
Список можно отфильтровать по:
- приходу на склад;
- сроку годности;
- названию препарата;
- группе учета;
- источнику финансирования;
- отобразить закончившиеся препараты, скрытые от МС и в резерве.
После заполнения соответствующего фильтра, необходимо нажать кнопку «Поиск»  .
.
Список можно распечатать по кнопке «Печатать»  , а также выгрузить в формате таблицы Excelдля этого нажмите «Выгрузить»
, а также выгрузить в формате таблицы Excelдля этого нажмите «Выгрузить» или в формате CSV
или в формате CSV  .
.
Список столбцов для выгрузки, регулируется в шапке таблицы
Выдать мед. работнику
Для того чтобы выдать препарат мед. работнику нажмите одноименную кнопку на панели работы с аптекой отделения.
Для поиска требований используйте следующие фильтры:
- № требования;
- группа учета;
- дата требования.
После заполнения соответствующего фильтра, нажмите «Поиск» 
При просмотре требований в столбце статус отражено состояние требования:
- выдано;
- выдать;
Для просмотра требования, отпущенного медработнику нажмите  .
.
В открывшейся форме можно разблокировать требование кнопкой  и распечатать требование
и распечатать требование  .
.
Для разблокировки требования для редактирования нажмите  .
.
Для удаления требования нажмите 
Для редактирования еще не отпущенного требования, нажмите  .
.
Для добавления препарата в требование с помощью поиска(1) находим в таблице(2) нужное наименование и нажимаем на него.
Заполняем форму и нажимаем “Сохранить”  и препарат появится в поле (3), где мы можем отредактировать каждый элемент списка кнопкой
и препарат появится в поле (3), где мы можем отредактировать каждый элемент списка кнопкой  или удалить его кнопкой
или удалить его кнопкой  .
.
Закупка препаратов для отделений
Для того чтобы выдать препарат мед. работнику нажмите одноименную кнопку на панели работы с аптекой отделения.
Для добавления нового препарата в список нажмите “Добавить” .
.
Для добавления препарата с помощью поиска находим в таблице нужное наименование и нажимаем на него.
Препарат добавляется в лист на закупку.
Для изменения количества или цены, нажмите на соответствующее поле.
С помощью кнопки  можно удалить препарат из списка.
можно удалить препарат из списка.
Список можно распечатать по кнопке «Печатать»  , а также выгрузить в формате CSV
, а также выгрузить в формате CSV  .
.
Обновить список
Для того чтобы обновить список новых требований, нажмите «Обновить список» .
Примечание: Список обновляется автоматически, каждую минуту.
Сотрудники аптеки
Общие сведения
При входе в программу, сотрудник аптеки сразу видит все новые требования в списке внизу слева (за сегодня). Меню сотрудника аптеки располагается слева. А также список требований справа (за указанный период)
Настройка
Редактирование констант
Для редактирования константы необходимо выбрать нужную группу
Drugstore→contract_status - Статус контракта
Drugstore→contract_type - Тип контракта
Drugstore→contract_vendor - Поставщик для контрактов
Drugstore→drug_groups - Группа препаратов
Drugstore→invoice_type - Тип накладной
Drugstore→manufacturer - Производитель препарата
Drugstore→measurementunitcode - Код единицы измерения
Drugstore→source - Источник финансирования
Drugstore→vendor - Поставщик
После чего напротив редактируемой константы нажать 
в открывшейся форме для изменения доступны следующие поля:
- группа - название группы констант выпадающего списка (классификатора);
- имя - текст, который будет отображен в выпадающем списке (классификаторе);
- значение - значение константы должно быть уникальным для своей группы;
- порядок - порядок отображения в выпадающем списке (по - умолчанию можно ставить такое же как и в поле - «Значение»);
- скрыть - флаг для регулирования списка констант (если значение больше не актуально, то его можно скрыть из списка констант), в выпадающем списке оно отображаться больше не будет.
Затем нажимаем кнопку «Сохранить» .
Добавление констант
Для добавления новой константы нажмите «Новая константа» 
В открывшейся форме автоматически будут заполнены поля:
Группа - в зависимости от того , при просмотре какой группы вы нажали «Новая константа»;
Значение - будет указано первое свободное значение после последнего, в данной группе;
Порядок - 0 (по умолчанию).
Для добавления константы заполняем следующие поля:
- группа - название группы констант выпадающего списка (классификатора);
- имя - текст, который будет отображен в выпадающем списке (классификаторе);
- значение - значение константы должно быть уникальным для своей группы;
- порядок - порядок отображения в выпадающем списке (по - умолчанию можно ставить такое же как и в поле - «Значение»);
- скрыть - флаг для регулирования списка констант (если значение больше не актуально, то его можно скрыть из списка констант), в выпадающем списке оно отображаться больше не будет.
После заполнения форма должна выглядеть так
Затем нажимаем кнопку «Сохранить» и новая константа появится в списке.
Поиск по константам
Для поиска по уже добавленным константам используйте поле «Константы:»
введите ключевое слово, программа сама найдет все константы с этим (словом/словосочетанием/частью слова).
Экстемпоральная рецептура
Для просмотра экстемпоральной рецептуры в главном меню выбрать пункт “Экстемпоральная рецептура”.
Для редактирования уже добавленной позиции нажмите  .
.
после внесения изменений нажмите «Сохранить»  .
.
Для удаления уже внесенной позиции нажмите  .
.
Для добавления новой рецептуры нажмите  .
.
В открывшейся форме заполните следующие поля:
- лекарственное средство;
- отпускаемый препарат;
- объем;
- сухое в-во.
Номенклатура средств
Добавление номенклатуры
Для добавления новой номенклатуры в список упаковок, нажимаем «Новая упаковка»  .
.
В открывшейся форме, заполните следующие поля:
- препарат - название препарата;
- дозировка (аптечная) - дозировка препарата;
- латинское название;
- форма выпуска;
- производитель;
- страна производителя;
- название упаковки - (шт./капс./табл./амп./мл./уп. и др.);
- кол-во в упак. - (шт./капс./табл./амп./мл./уп. и др.);
- дозировка, ед. изм.;
- дозировка, latin;
- N по умолчанию - для наружных препаратов устанавливается равной 1, для остальных препаратов по желанию;
- для инъекций - флаг, указывающий на то, что препарат для инъекций.
Для полного описания упаковки нажмите Показать настройки препарата
Откроется список дополнительных полей для описания
Таких как :
- рег. номер;
- группа учета;
- МНН;
- МНН Латинское;
- единица измерения;
- вид упаковки;
- способ применения;
- жизненно важный лекарственный препарат;
- препарат подлежит маркировке;
- форма выпуска.
После заполнения всех полей нажимаем «Сохранить»  или “Добавить новый препарат”
или “Добавить новый препарат”  , тогда созданная упаковка сохранится и откроется форма для добавления новой упаковки.
, тогда созданная упаковка сохранится и откроется форма для добавления новой упаковки.
Редактирование номенклатуры
Для того чтобы отредактировать ранее созданную упаковку, нажмите  .
.
В открывшейся форме редактирования упаковки, внесите изменения и нажмите «Сохранить».
Удаление номенклатуры
В программе предусмотрена функция скрытия номенклатуры. Для этого напротив соответствующей строки с названием упаковки нажмите галочку, в столбце «Скрыть»
Изменения применяются автоматически.
Поиск номенклатуры
Для поиска необходимой номенклатуры используйте следующие функции:
- Поиск по первой букве в названии упаковки
Нажмите на соответствующую букву на панели поиска.
После чего программа покажет только те препараты, название которых начинается с выбранной буквы.
- поиск по названию препарата;
- поиск по форме выпуска;
- поиск по производителю;
- поиск по стране.
Номенклатура назначений
Для просмотра списаний необходимо в главном меню выбрать пункт “Номенклатура назначений”.
Можно установить фильтр по группе препаратов.
С помощью кнопочной панели можно:
Можно изменить наименование препарата, количество упаковок, дозировку, единицу измерения дозировок и для сохранения изменении нажать 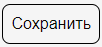 или
или  без сохранения изменений.
без сохранения изменений.
Отчеты. Ведомости. Справки.
Сличительная ведомость
Отчет имеет фильтры по дате и по группам учета.
С помощью кнопочной панели отчет можно распечатать  и сохранить в формате csv
и сохранить в формате csv .
.
ИНВЕНТАРИЗАЦИОННАЯ ОПИСЬ (СЛИЧИТЕЛЬНАЯ ВЕДОМОСТЬ) Первая страница
Для формирования отчета обязательно выбирается группа учета и дата.
С помощью кнопок  можно увеличивать или уменьшать шрифт.
можно увеличивать или уменьшать шрифт.
С помощью кнопочной панели отчет можно фиксировать  , редактировать
, редактировать  и распечатать
и распечатать .
.
ИНВЕНТАРИЗАЦИОННАЯ ОПИСЬ (СЛИЧИТЕЛЬНАЯ ВЕДОМОСТЬ).
Для формирования отчета обязательно выбирается группа учета и дата.
С помощью кнопок  можно увеличивать или уменьшать шрифт.
можно увеличивать или уменьшать шрифт.
С помощью кнопочной панели отчет можно распечатать , сохранить в формате csv
, сохранить в формате csv и выгрузить в формате excel
и выгрузить в формате excel .
.
Реестр расходных требований
Для формирования отчета выбирается период, группа учета, подразделение и источник финансирования.
С помощью кнопочной панели можно распечатать отчет  , фиксировать
, фиксировать , посмотреть детали кнопкой “Показать отчёт”
, посмотреть детали кнопкой “Показать отчёт” и редактировать
и редактировать 
Также можно сохранить отчет в одном из указанных форматов и настроить столбцы.
Реестр расходных требований по пациентам
Для формирования отчета выбирается период, группа учета, подразделение и источник финансирования.
С помощью кнопочной панели можно распечатать отчет 
Также можно сохранить отчет в одном из указанных форматов и настроить столбцы.
Расход препаратов по отделениям
Отчет формируется за указанный период.
Можно настроить фильтры: лекарство-расх. материал, фамилия, номер документа, группа учета, отделение и настроить группировку.
С помощью кнопочной панели можно распечатать отчет 
Также можно сохранить отчет в одном из указанных форматов и настроить столбцы.
Книга регистрации счетов, поступивших в аптеку
Отчет формируется за указанный год и период.
С помощью кнопочной панели отчет можно распечатать , сохранить в формате csv
, сохранить в формате csv и выгрузить в формате excel
и выгрузить в формате excel .
.
Отпуск по фармакологическим группам
Отчет формируется за указанный период.
Можно настроить фильтры: препарат, отделение и источник финансирования.
С помощью кнопочной панели отчет можно распечатать , сохранить в формате csv
, сохранить в формате csv и выгрузить в формате excel
и выгрузить в формате excel .
.
Приход по фармакологическим группам
Отчет формируется за указанный период.
Можно настроить фильтры: препарат, отделение, источник финансирования и выбрать язык.
С помощью кнопочной панели отчет можно распечатать , сохранить в формате csv
, сохранить в формате csv и выгрузить в формате excel
и выгрузить в формате excel .
.
Реестр приходных накладных
Отчет формируется за указанный период.
Можно настроить фильтры: поставщик, склад, договор, лот и источник финансирования.
С помощью кнопочной панели отчет можно распечатать и сохранить в формате csv
и сохранить в формате csv
Лекарственные средства и предметы медицинского назначения, отпущенные аптекой
Отчет формируется за указанный период.
Можно настроить фильтры: медикамент, группа учета, подразделение, источник финансирования и выбрать язык.
С помощью кнопочной панели отчет можно распечатать , сохранить в формате csv
, сохранить в формате csv и выгрузить в формате excel
и выгрузить в формате excel .
.
Лекарственные средства и предметы медицинского назначения, отпущенные аптекой(требования)
Отчет формируется за указанный период.
Можно настроить фильтры: медикамент, группа учета, подразделение, источник финансирования и выбрать язык.
С помощью кнопочной панели отчет можно распечатать , сохранить в формате csv
, сохранить в формате csv и выгрузить в формате excel
и выгрузить в формате excel .
.
Учет товаров с ограниченным сроком годности
Отчет формируется за указанный период.
С помощью кнопок  можно увеличивать или уменьшать шрифт.
можно увеличивать или уменьшать шрифт.
С помощью кнопочной панели отчет можно распечатать , сохранить в формате csv
, сохранить в формате csv и выгрузить в формате excel
и выгрузить в формате excel .
.
КНИГА учета протаксированных накладных(требований)
Отчет формируется за указанный период.
С помощью кнопочной панели отчет можно распечатать , сохранить в формате csv
, сохранить в формате csv и выгрузить в формате excel
и выгрузить в формате excel .
.
Справка о приходе и расходе лекарственных средств
Справка формируется за указанный период.
Можно настроить фильтры: группа учета, МНН, медикаменты, источник финансирования и выбрать язык.
С помощью кнопочной панели отчет можно распечатать , и выгрузить в формате excel
, и выгрузить в формате excel .
.
Товарно-материальный баланс психотропных средств
Отчет формируется на выбранный день.
С помощью кнопочной панели отчет можно распечатать , и выгрузить в формате excel
, и выгрузить в формате excel .
.
Отчет аптеки
Отчет формируется за указанный период.
С помощью кнопочной панели можно распечатать отчет  , выгрузить данные в формате csv
, выгрузить данные в формате csv , фиксировать
, фиксировать , посмотреть детали кнопкой “Показать отчёт”
, посмотреть детали кнопкой “Показать отчёт” , редактировать
, редактировать  и выгрузить в формате excel
и выгрузить в формате excel .
.
Учет операций, связанных с обращением лекарственных средств для медицинского применения
Отчет формируется за указанный месяц.
Можно выбрать группу учета и язык.
С помощью кнопочной панели отчет можно распечатать , сохранить в формате csv
, сохранить в формате csv и выгрузить в формате excel
и выгрузить в формате excel .
.
Поступление товаров от поставщиков
Отчет формируется за указанный период.
Можно настроить фильтры: поставщик и источник финансирования.
С помощью кнопочной панели отчет можно распечатать , сохранить в формате csv
, сохранить в формате csv и выгрузить в формате excel
и выгрузить в формате excel .
.
Ведомость выборки израсходованных лекарственных средств
Отчет формируется за указанный период.
Можно настроить фильтры: группа учета, медикаменты, МНН, подразделение и источник финансирования.
С помощью кнопочной панели отчет можно распечатать , сохранить в формате csv
, сохранить в формате csv и выгрузить в формате excel
и выгрузить в формате excel .
.
Контракты
Просмотр контрактов
Для поиска контрактов используйте следующие фильтры:
- номер договора;
- вид договора;
- источник финансирования;
- активность;
- поставщик;
- дата создания;
- дата закрытия;
- препарат.
Добавление контракта
Для добавления нового контракта заполните поля в форме и нажмите 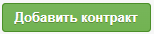
Контракт появляется в таблице.
С помощью кнопочной панели можно:
Можно изменить номер контракта, поставщика, вид контракта, источник финансирования, дату начала контракта, дату окончания контракта и для сохранения изменении нажать “Сохранить” или “Выйти” без сохранения изменений.
Для добавления препарата в контракт с помощью поиска(1) находим в таблице(2) нужное наименование и нажимаем на него.
Откроется форма редактирования позиции списка, где необходимо указать количество и цену препарата и нажать “Сохранить” или “Выйти” без сохранения изменений.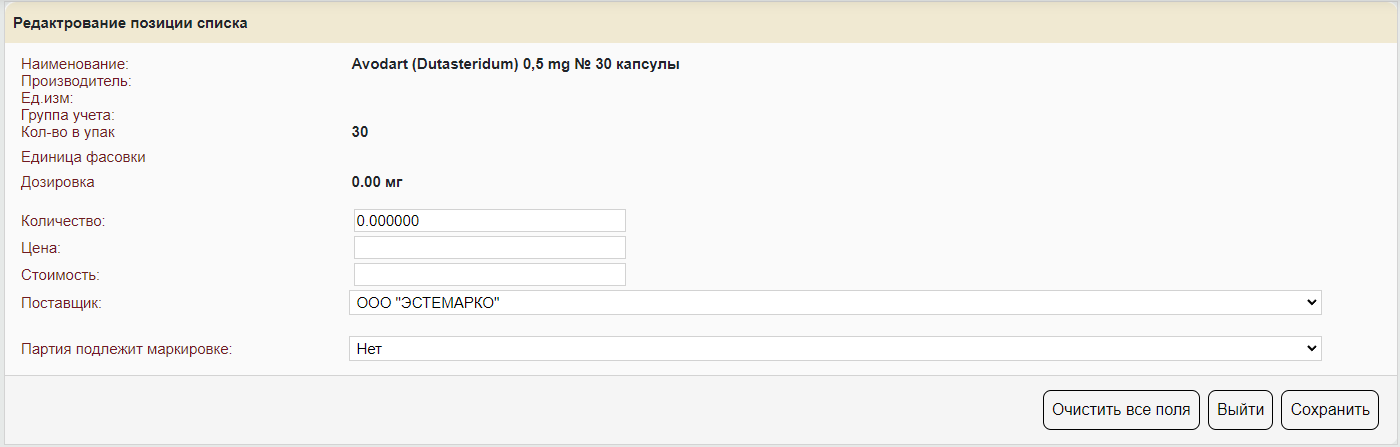
Далее препарат появится в поле(3).
С помощью кнопочной панели можно распечатать стеллажную карточку  ,
,
редактировать позицию списка  или удалить препарат из списка
или удалить препарат из списка  .
.
Также можно печататьвсе стеллажные карточки или печатать заключение о качестве и помощью кнопок под панелью.
После добавления препаратов можно распечатать список препаратов  и закрыть для редактирования контракт
и закрыть для редактирования контракт  .
.
Возвраты
Просмотр возвратов
Для просмотра возвратов необходимо в главном меню выбрать пункт “Возвраты”.
Для поиска возвратов используйте следующие фильтры:
- номер возврата;
- поставщик;
- дата создания.
Добавление возврата
Для добавления возврата обязательно нужно заполнить поля “Номер возврата” и “Поставщика” и нажать “Добавить возврат”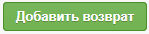 .
.
С помощью кнопочной панели можно:
Для добавления препарата в возврат с помощью поиска(1) находим в таблице(2) нужное наименование и нажимаем на него.
Откроется резервирование препарата, где указываем количество и выбираем партию.
Далее препарат появится в поле(3), где с помощью кнопочной панели можно его редактировать  или удалить
или удалить .
.
Когда все готово, нажимаем на кнопку “Списать”  .
.
Если необходимо исправить список препаратов, нужно разблокировать контракт  , внести правки и нажать на кнопку “Списать”
, внести правки и нажать на кнопку “Списать” .
.
Списания
Просмотр списаний
Для просмотра списаний необходимо в главном меню выбрать пункт “Списание”
Для поиска возвратов используйте следующие фильтры:
- номер списания;
- дата создания.
После заполнения соответствующего фильтра, нажмите «Поиск»  .
.
Добавление списания
Для добавления списания заполните следующие поля:
- номер списания;
- дата создания.
После заполнения соответствующего фильтра, нажмите «Добавить списание» 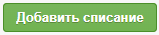 .
.
С помощью кнопочной панели можно:
Для добавления препарата в списание с помощью поиска(1) находим в таблице(2) нужное наименование и нажимаем на него.
Откроется резервирование препарата, где указываем количество и выбираем партию.
Далее препарат появится в поле(3), где с помощью кнопочной панели можно его редактировать  или удалить
или удалить .
.
Когда все готово, нажимаем на кнопку “Списать”  .
.
Если необходимо исправить список препаратов, нужно разблокировать контракт  , внести правки и нажать на кнопку “Списать”
, внести правки и нажать на кнопку “Списать”  .
.
Требования
При входе в систему сотрудник аптеки сразу видит все текущие требования списке слева (за сегодня), а также список требований справа (за указанный период)
Просмотр требований
Для просмотра требований за период используйте панель поиска требований
Укажите интересующие вас даты и нажмите кнопку “Поиск” 
Для просмотра требований по конкретной группе учета, необходимо выбрать интересующую группу в выпадающем списке
Все требования имеют следующие статусы:
- в аптеку (это новые требования, которые еще не обработаны);
- списано (это требование, которое обработал сотрудник аптеки «списал препараты со склада»);
- в отдел (это полностью обработанное требование по которому все препараты выданы сестрам «на руки»).
Для просмотра требования нажмите или
или  , если оно заблокировано.
, если оно заблокировано.
В поле снизу указаны затребованные препараты. Для добавления нового препарата к списку затребованных пользуемся поиском и в окне поиска, а затем выбираем требуемый препарат.
Для удаления препарата из требования нажимаем «Удалить из требования»  .
.
Для внесения правок в уже затребованный препарат нажмите , чтобы приступить к его выдаче  .
.
Чтобы вернуться к просмотру списка требований нажмите «Вернуться»  .
.
Списание требований
Для списания требования, его необходимо сначала «обработать».
Открываем требование кнопкой  .
.
В поле наименования указаны затребованные препараты. Для добавления нового препарата к списку затребованных пользуемся поиском и в окне поиска выбираем требуемый препарат.
Для удаления препарата из требования нажимаем «Удалить из требования»  напротив соответствующей позиции.
напротив соответствующей позиции.
Если все верно, то приступаем к выдаче препарата  .
.
Указываем количество которое необходимо отпустить со склада. В том случае если затребовали слишком много и в партии препарата недостаточно единиц для списания, то списываем максимум.
Например: Затребовано - 60 Отпущено - 50 после чего через поиск добавляем такой же препарат и в нем указываем Затребовано - 0 Отпущено - 10 в итоге получим те же самые 60 единиц списанных со склада аптеки, только они в требовании пройдут двумя позициями.
После того как все заполнили, нажимаем «Сохранить изменения» 
Примечание: Если «непривычно» списывать препарат который «не затребован», то можно в тех же двух позициях разбить списание изменив в первой строчке на Затребовано - 50 / Отпущено - 50 , а во второй Затребовано - 10 /Отпущено - 10 программа также распознает списание
После того как заполнили форму Резервирования препарата, нажимаем «Сохранить изменения»  Слева от требования располагается окно информации по препарату (в каких еще требованиях участвовал препарат)
Слева от требования располагается окно информации по препарату (в каких еще требованиях участвовал препарат)
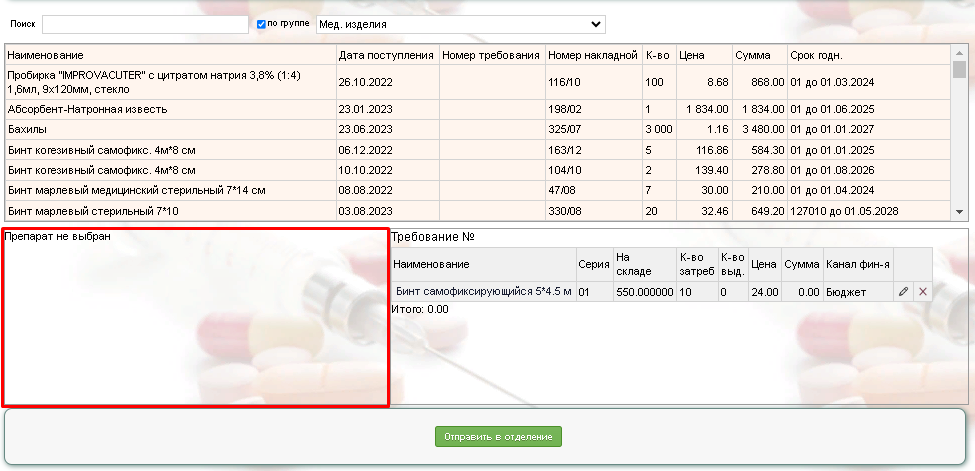 Для просмотра информации достаточно выбрать интересующий нас препарат из требования
Для просмотра информации достаточно выбрать интересующий нас препарат из требования
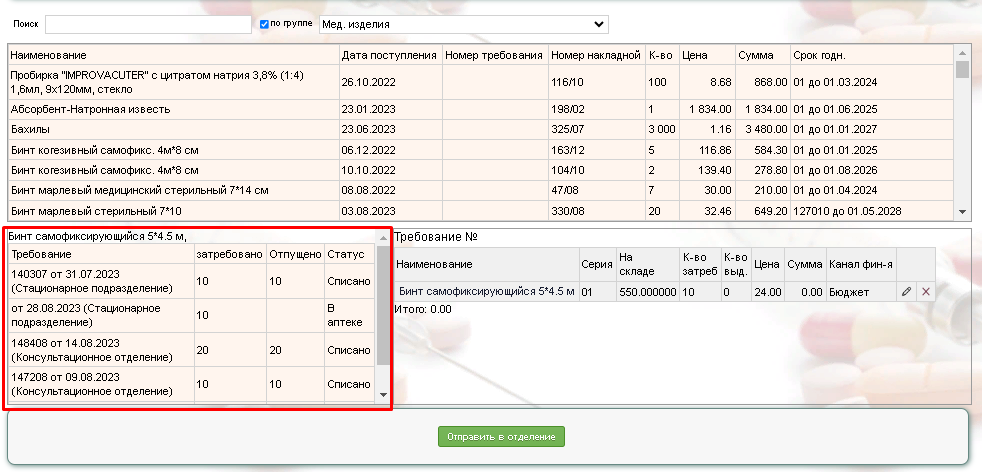 Под формой редактирования располагается кнопка перехода к следующему этапу.
Под формой редактирования располагается кнопка перехода к следующему этапу.
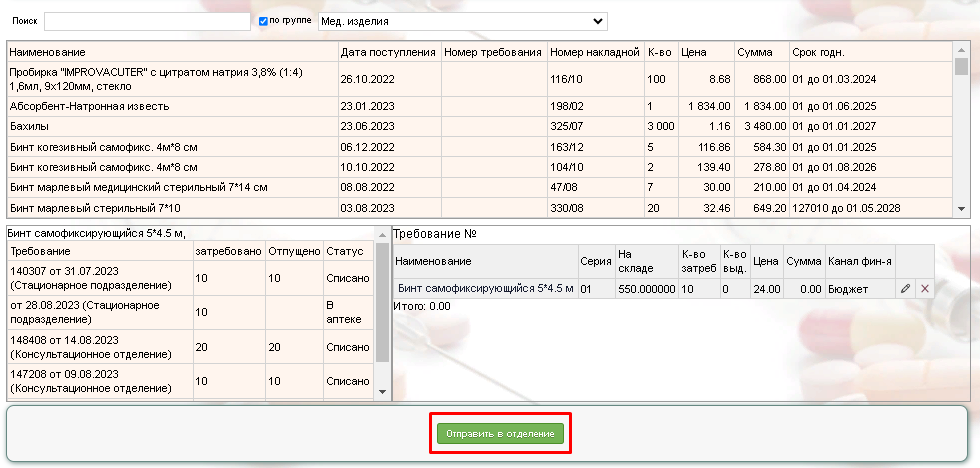 - В Аптеку (в случае когда сам сотрудник аптеки создает требование - выполняя работу м/с отправляет требование в аптеку)
- Отправить в отделение (требование создано м/с а сотрудник аптеки заполнил форму резервирования и отпускает препараты)
- Списать (заключительный этап, подтверждающий списание со склада)
После подтверждения списания, требование переходит в статус «Списано со склада»
- В Аптеку (в случае когда сам сотрудник аптеки создает требование - выполняя работу м/с отправляет требование в аптеку)
- Отправить в отделение (требование создано м/с а сотрудник аптеки заполнил форму резервирования и отпускает препараты)
- Списать (заключительный этап, подтверждающий списание со склада)
После подтверждения списания, требование переходит в статус «Списано со склада»
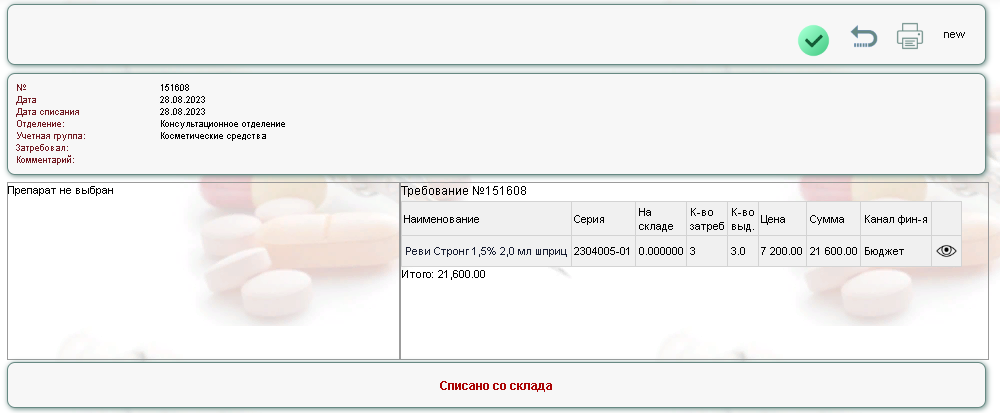 После чего требование считается выполненным и в списке требований оно доступно для просмотра либо разблокировки (Разблокировать требование можно в течение 28 дней после блокировки).
=== Разблокировка требования ===
Если при обработке требования была допущена ошибка, то после списания со склада препаратов можно внести корректировки в требование. Для этого необходимо его разблокировать, нажав на кнопку «Разблокировать требование»
После чего требование считается выполненным и в списке требований оно доступно для просмотра либо разблокировки (Разблокировать требование можно в течение 28 дней после блокировки).
=== Разблокировка требования ===
Если при обработке требования была допущена ошибка, то после списания со склада препаратов можно внести корректировки в требование. Для этого необходимо его разблокировать, нажав на кнопку «Разблокировать требование»  .
.
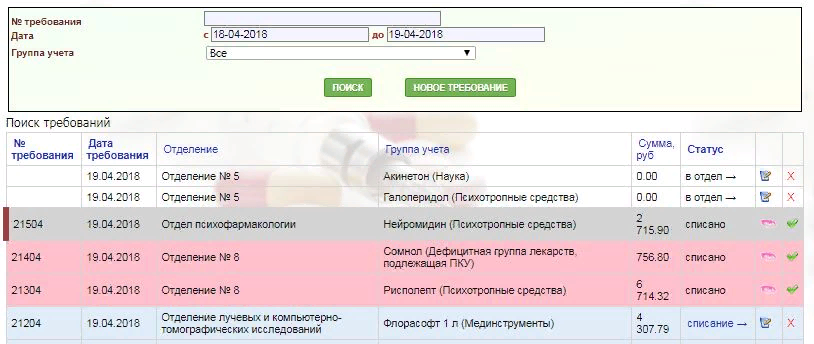 либо открыть соответствующее требование на просмотр
либо открыть соответствующее требование на просмотр  , и нажать на кнопку «Разблокировать требование»
, и нажать на кнопку «Разблокировать требование»  После чего отредактировать требование.
==== Накладные ====
=== Просмотр накладных ===
Для работы с накладными необходимо выбрать в меню пункт «Накладные»
После чего отредактировать требование.
==== Накладные ====
=== Просмотр накладных ===
Для работы с накладными необходимо выбрать в меню пункт «Накладные»
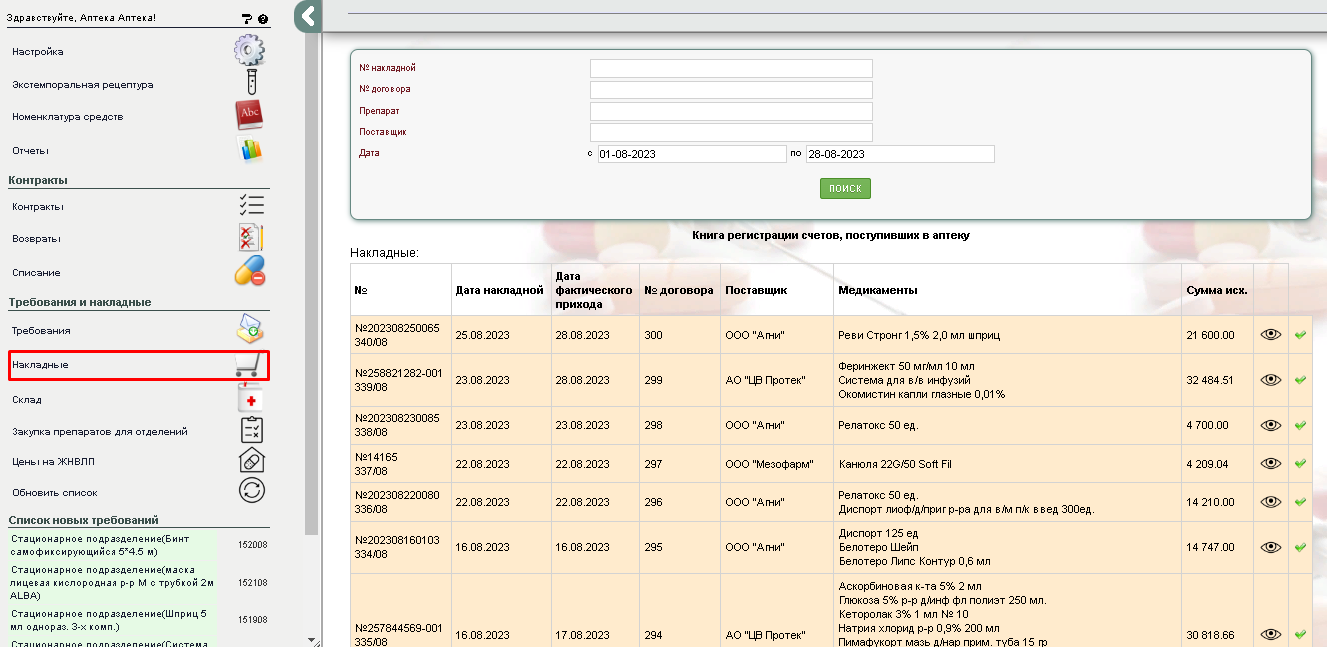 Для поиска накладных используйте следующие фильтры:
Для поиска накладных используйте следующие фильтры:
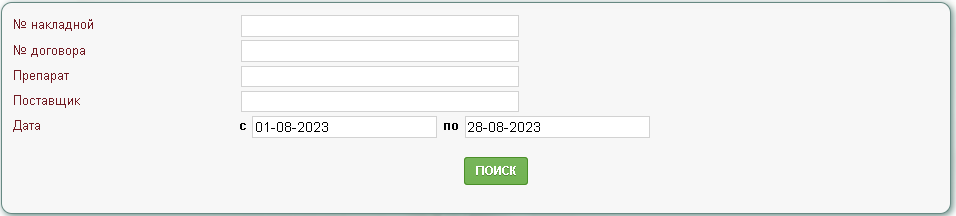 - по № накладной;
- по № договора;
- по препарату;
- по поставщику;
- по дате накладной.
После заполнения соответствующего фильтра, нажмите «Поиск»
- по № накладной;
- по № договора;
- по препарату;
- по поставщику;
- по дате накладной.
После заполнения соответствующего фильтра, нажмите «Поиск»  === Редактирование накладных ===
Для того чтобы отредактировать накладную, необходимо сначала снять с нее блокировку. Для этого нажмите
=== Редактирование накладных ===
Для того чтобы отредактировать накладную, необходимо сначала снять с нее блокировку. Для этого нажмите  напротив соответствующей накладной и подтвердите действие.
напротив соответствующей накладной и подтвердите действие.
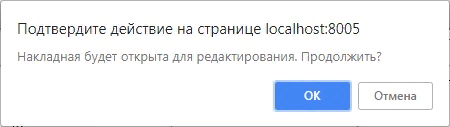 после чего накладная разблокируется и откроется или нажать на
после чего накладная разблокируется и откроется или нажать на  в общем списке.
в общем списке.

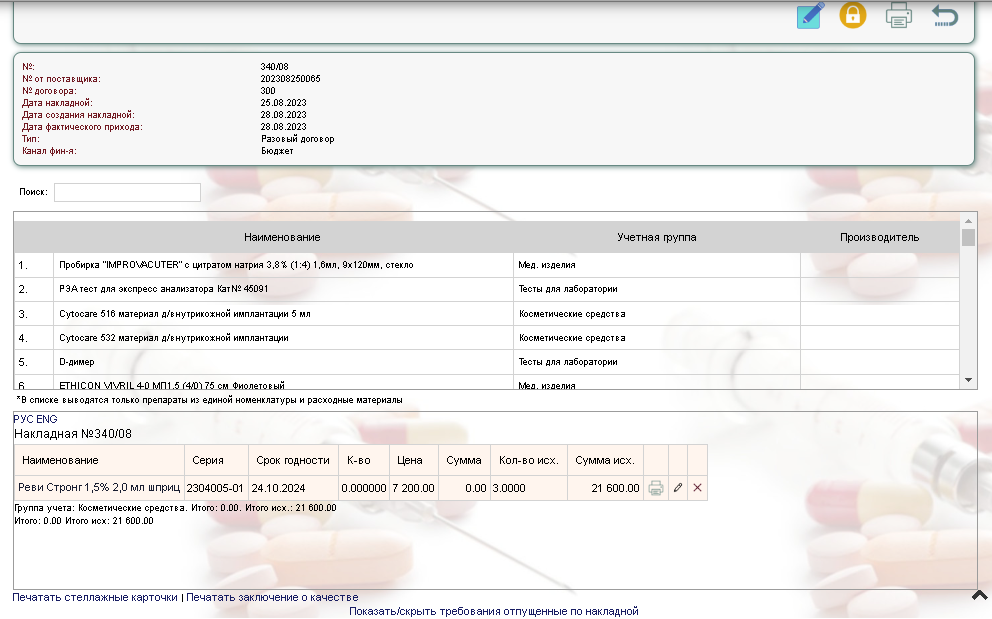 В открывшейся форме мы можем выполнить следующие действия:
- редактировать накладную
В открывшейся форме мы можем выполнить следующие действия:
- редактировать накладную  ;
;
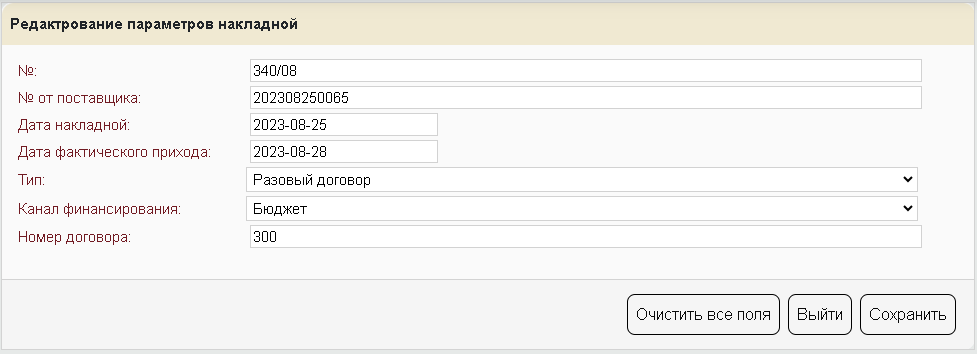 после редактирования нажмите «Сохранить» .
- заблокировать накладную
после редактирования нажмите «Сохранить» .
- заблокировать накладную  ;
после нажатия на кнопку «Заблокировать», необходимо подтвердить действие
;
после нажатия на кнопку «Заблокировать», необходимо подтвердить действие
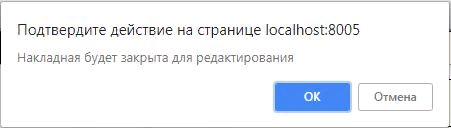 - добавить в накладную новый препарат;
Для этого необходимо воспользоваться поиском (Начните вводить название препарата и программа найдет все препараты, содержащие это сочетание)
- добавить в накладную новый препарат;
Для этого необходимо воспользоваться поиском (Начните вводить название препарата и программа найдет все препараты, содержащие это сочетание)
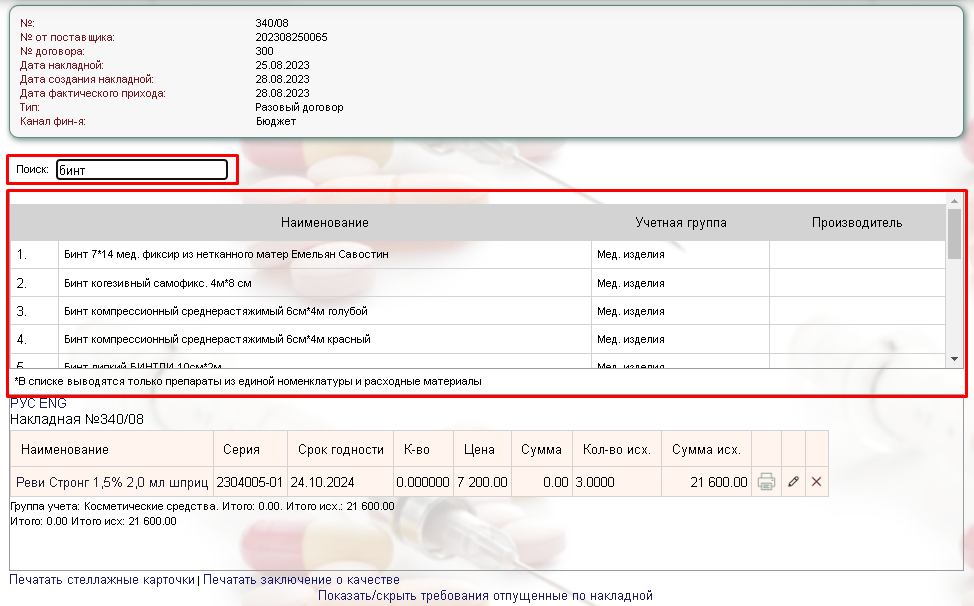 после чего выберите соответствующий препарат из списка.
- удалить из накладной препарат;
Для этого нажмите
после чего выберите соответствующий препарат из списка.
- удалить из накладной препарат;
Для этого нажмите  напротив позиции, которую требуется удалить из накладной.
напротив позиции, которую требуется удалить из накладной.
 - редактировать препарат в накладной;
Для этого нажмите
- редактировать препарат в накладной;
Для этого нажмите  напротив позиции, которую требуется удалить из накладной.
напротив позиции, которую требуется удалить из накладной.
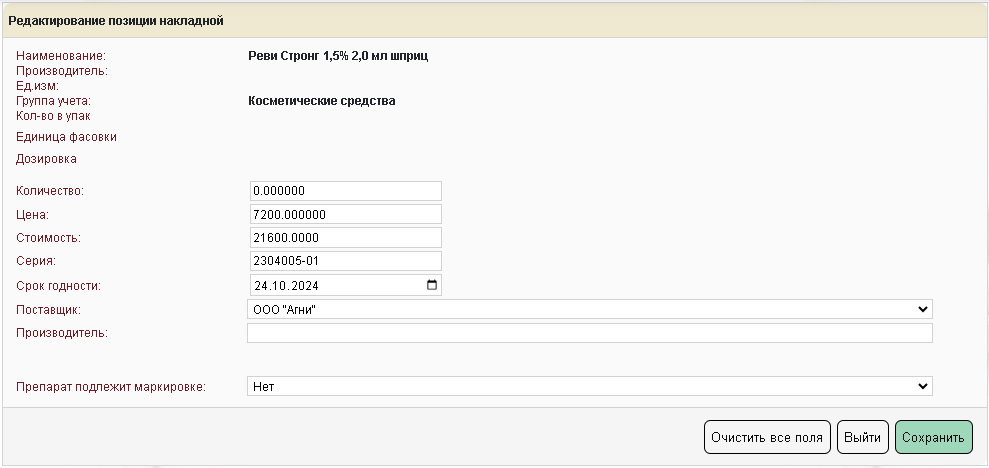 - распечатать стеллажную карточку;
Для печати карточки, нажмите
- распечатать стеллажную карточку;
Для печати карточки, нажмите  напротив позиции из накладной
напротив позиции из накладной
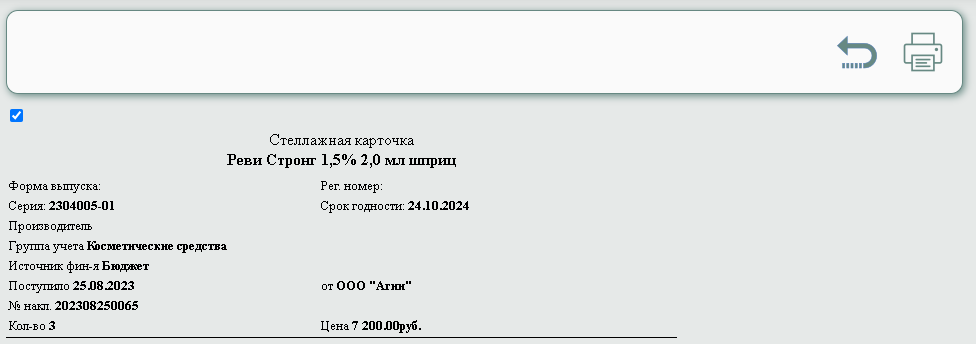 Примечание: стеллажные карточки можно распечатать на всю накладную. Для этого внизу страницы просмотра и редактирования накладной нажмите Печатать стеллажные карточки.
Примечание: стеллажные карточки можно распечатать на всю накладную. Для этого внизу страницы просмотра и редактирования накладной нажмите Печатать стеллажные карточки.
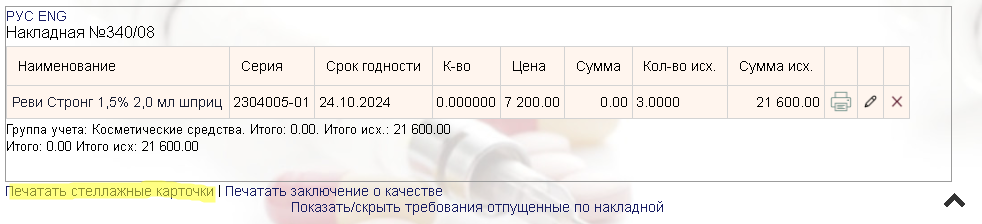 - распечатать накладную.
Для печати всей накладной нажмите вверху страницы
- распечатать накладную.
Для печати всей накладной нажмите вверху страницы
 после этого, откроется форма предпросмотра накладной
после этого, откроется форма предпросмотра накладной
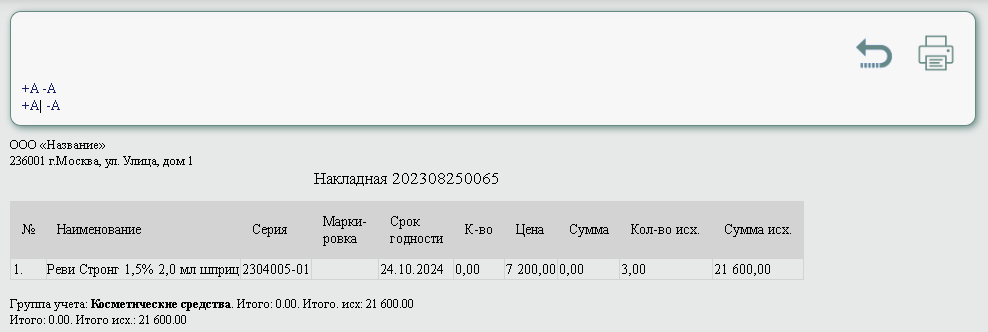 Для того, чтобы увеличить или уменьшить масштаб отчета используйте кнопки +А и -А. Для печати накладной, нажмите «Печатать»
Для того, чтобы увеличить или уменьшить масштаб отчета используйте кнопки +А и -А. Для печати накладной, нажмите «Печатать»  . Чтобы вернуться к редактированию накладной нажмите «Вернуться»
. Чтобы вернуться к редактированию накладной нажмите «Вернуться» .
Заблокировать и удалить накладную, можно при просмотре всех накладных, для этого нажмите или , соответственно
.
Заблокировать и удалить накладную, можно при просмотре всех накладных, для этого нажмите или , соответственно  и
и  .
.
 ==== Склад ====
Для отображения склада аптеки необходимо в главном меню выбрать пункт «Склад» .
==== Склад ====
Для отображения склада аптеки необходимо в главном меню выбрать пункт «Склад» .
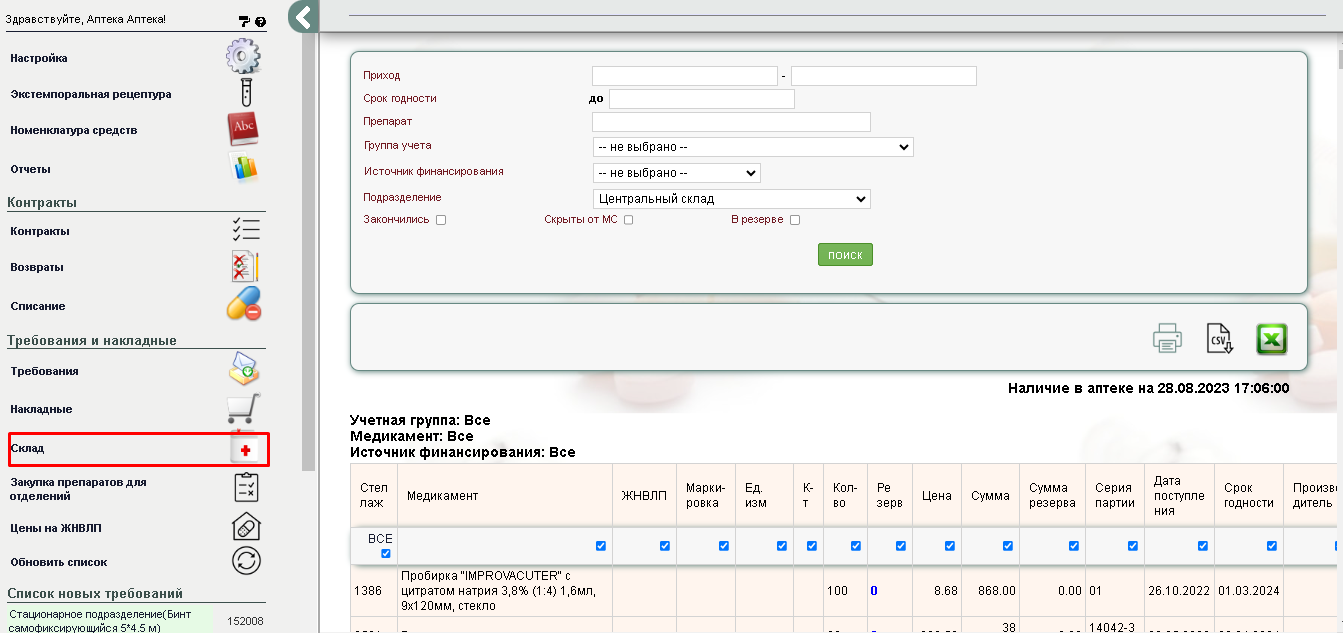 В отчете содержится актуальная информация о препаратах на складе. В том числе о препаратах с истекающим сроком годности, заканчивающихся препаратов и тд.
Список можно отфильтровать по:
- приходу на склад;
- сроку годности;
- названию препарата;
- группе учета;
- источнику финансирования;
- подразделению;
- отобразить закончившиеся препараты, скрытые от МС и в резерве.
В отчете содержится актуальная информация о препаратах на складе. В том числе о препаратах с истекающим сроком годности, заканчивающихся препаратов и тд.
Список можно отфильтровать по:
- приходу на склад;
- сроку годности;
- названию препарата;
- группе учета;
- источнику финансирования;
- подразделению;
- отобразить закончившиеся препараты, скрытые от МС и в резерве.
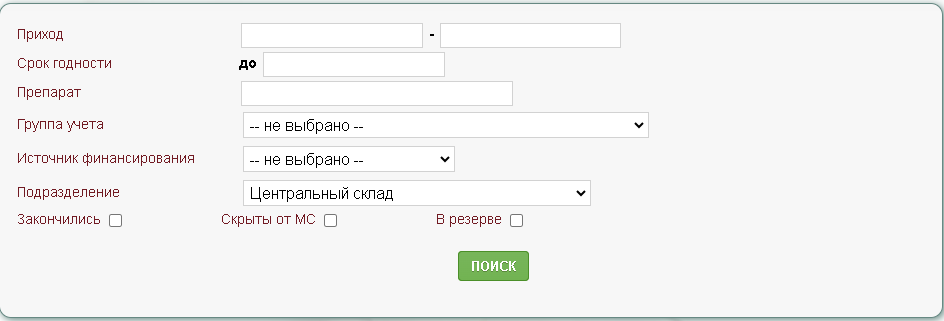 После заполнения соответствующего фильтра, необходимо нажать кнопку «Поиск»
После заполнения соответствующего фильтра, необходимо нажать кнопку «Поиск»  .
Список можно распечатать по кнопке «Печатать» , а также выгрузить в формате таблицы Excelдля этого нажмите «Выгрузить»
.
Список можно распечатать по кнопке «Печатать» , а также выгрузить в формате таблицы Excelдля этого нажмите «Выгрузить» или в формате CSV
или в формате CSV  .
Список столбцов для выгрузки, регулируется в шапке таблицы
.
Список столбцов для выгрузки, регулируется в шапке таблицы
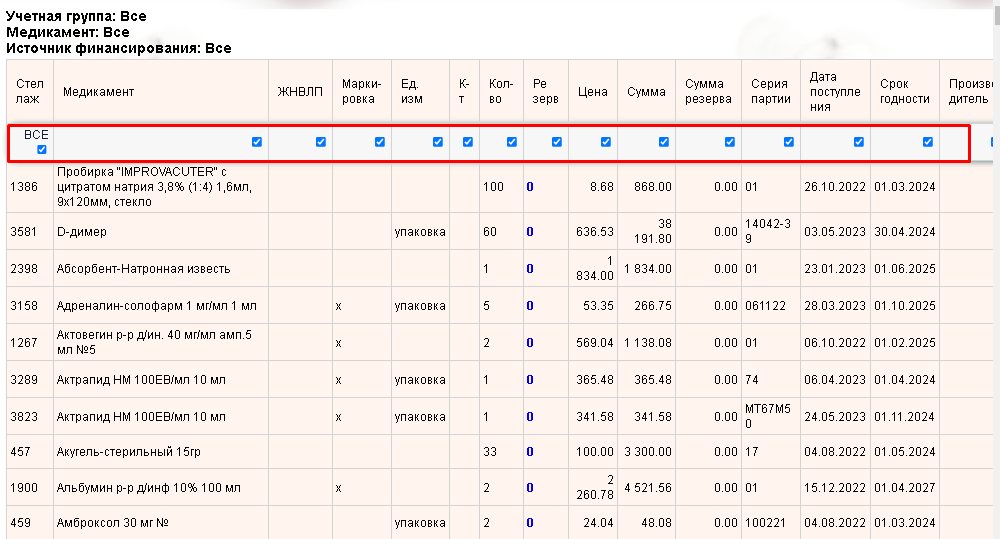 Для того чтобы скрыть препарат на складе, тем самым, сделав его недоступным для требований МС, поставьте галочку напротив соответствующей строки списка.
Для того чтобы скрыть препарат на складе, тем самым, сделав его недоступным для требований МС, поставьте галочку напротив соответствующей строки списка.
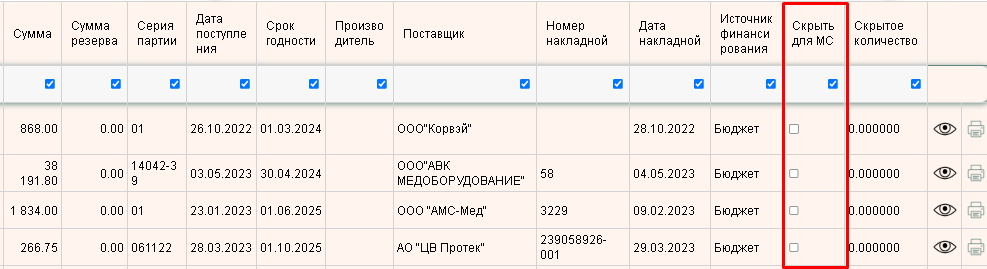 Для перехода к накладной препарата, нажмите
Для перехода к накладной препарата, нажмите  в нужной строке.
в нужной строке.
 ==== Закупка препаратов для отделений ====
Для просмотра списка закупки препаратов для отделений и работы с ним нажмите «Закупка препаратов для отделений» в главном меню.
==== Закупка препаратов для отделений ====
Для просмотра списка закупки препаратов для отделений и работы с ним нажмите «Закупка препаратов для отделений» в главном меню.
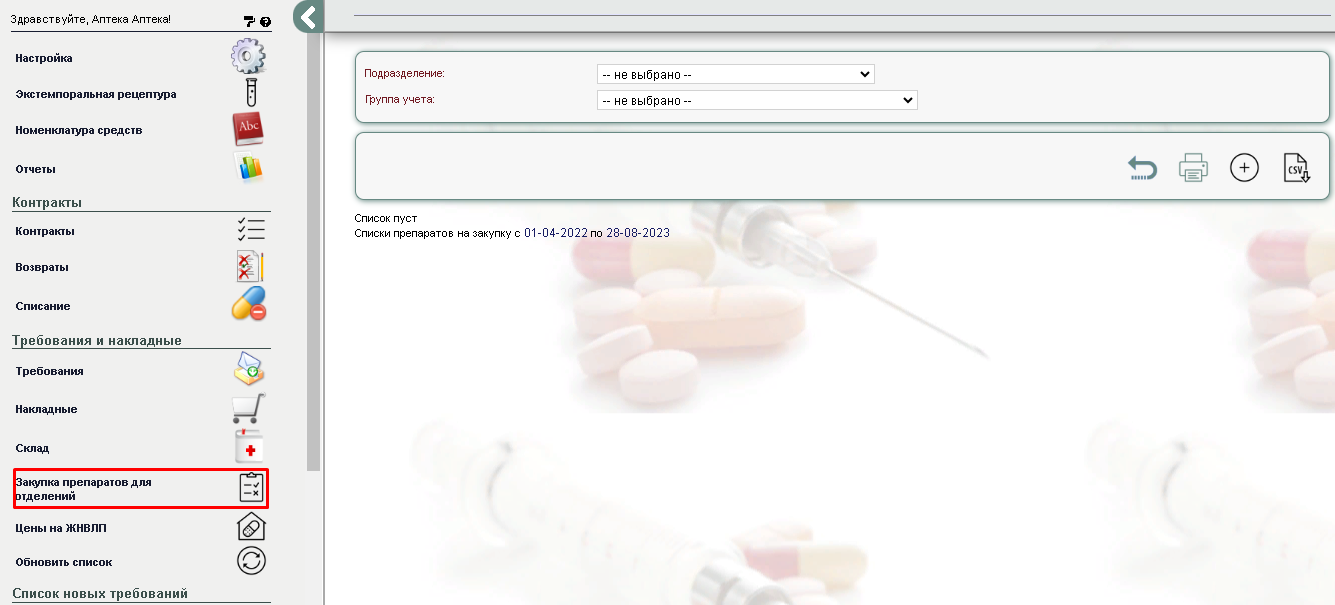 В открывшейся форме отображаются все препараты, которые были затребованы отделениями.
Для добавления препарата в список затребованных нажмите
В открывшейся форме отображаются все препараты, которые были затребованы отделениями.
Для добавления препарата в список затребованных нажмите  .
.
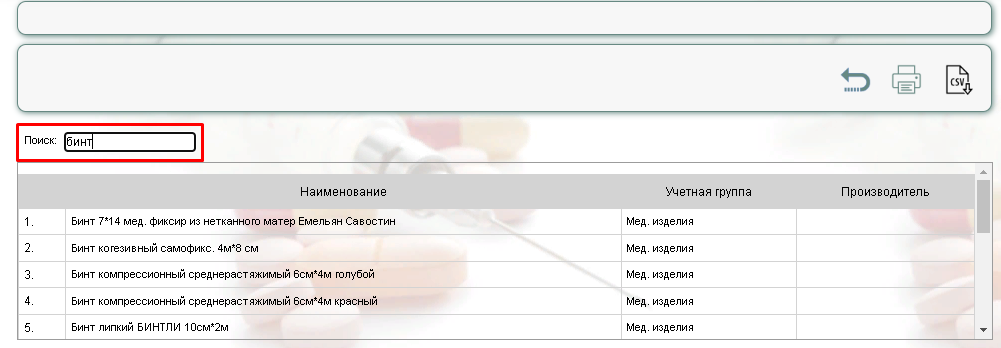 после чего введите название препарата в строке «Поиск».
Для добавления препарата нажмите на название препарата в соответствующей строке после чего укажите количество и нажмите на любой пустой участок.
после чего введите название препарата в строке «Поиск».
Для добавления препарата нажмите на название препарата в соответствующей строке после чего укажите количество и нажмите на любой пустой участок.
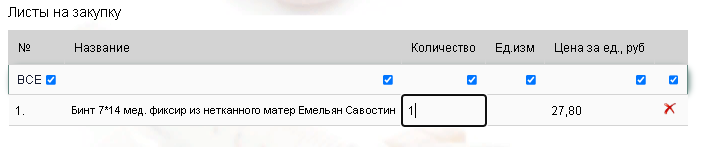 После чего препарат добавлен в список закупок.
Для удаления препарата из списка - нажмите «Удалить»
После чего препарат добавлен в список закупок.
Для удаления препарата из списка - нажмите «Удалить»  .
Для того, чтобы распечатать список препаратов нажмите «Печать»
.
Для того, чтобы распечатать список препаратов нажмите «Печать»  .
Для того чтобы выгрузить список препаратов таблицей, нажмите «Выгрузить»
.
Для того чтобы выгрузить список препаратов таблицей, нажмите «Выгрузить»  .
==== Цены на ЖНВЛП ====
==== Для просмотра списка жизненно необходимых и важнейших лекарственных препаратов и цен на них выбираем в главном меню пункт «Цены на ЖНВЛП» ====
.
==== Цены на ЖНВЛП ====
==== Для просмотра списка жизненно необходимых и важнейших лекарственных препаратов и цен на них выбираем в главном меню пункт «Цены на ЖНВЛП» ====
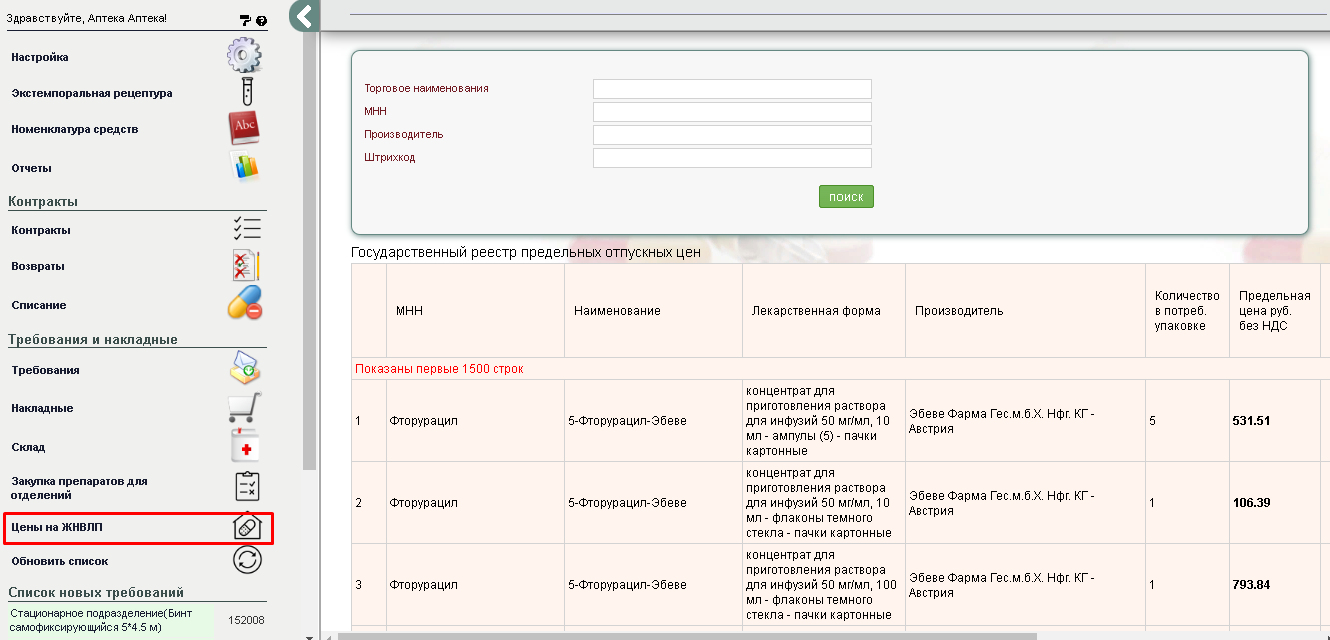 В открывшейся форме отображаются все препараты, которые отмечены как ЖНВЛП (указывается при добавлении препарата в аптеку).
Список препаратов можно сортировать по следующим характеристикам:
- Торговое наименование;
- МНН;
- Производитель;
- Штрихкод.
==== Обновить список ====
Для того чтобы обновить список новых требований, нажмите «Обновить список» .
В открывшейся форме отображаются все препараты, которые отмечены как ЖНВЛП (указывается при добавлении препарата в аптеку).
Список препаратов можно сортировать по следующим характеристикам:
- Торговое наименование;
- МНН;
- Производитель;
- Штрихкод.
==== Обновить список ====
Для того чтобы обновить список новых требований, нажмите «Обновить список» .
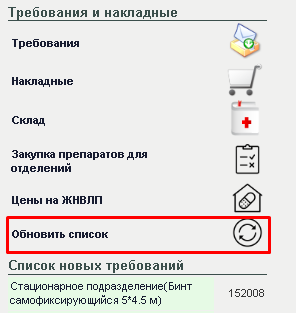 Примечание: Список обновляется автоматически, каждую минуту.
Примечание: Список обновляется автоматически, каждую минуту.