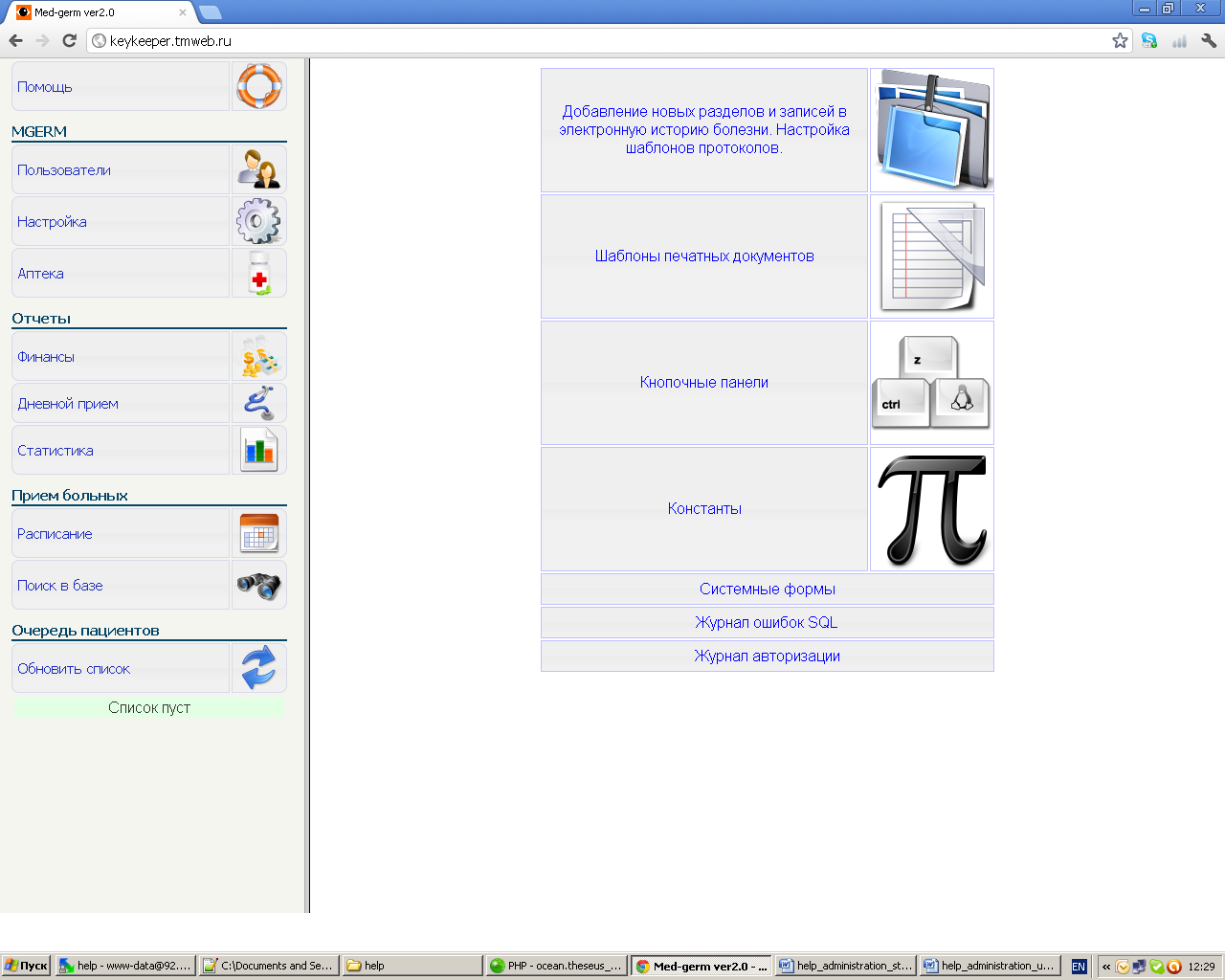Добавление новых разделов и записей
Изменение структуры электронной медицинской карты «Ника».
Как устроена электронная медицинская карта «Ника».
Электронная история болезни «Ника» состоит из разделов, повторяющих разделы, существующие в «бумажных» историях болезни и картах. Например, любая история болезни имеет разделы «осмотр врача приемного покоя», «первичный осмотр», «дневники», «осмотры специалистов», страничку для приклеивания анализов и результатов исследований. В амбулаторной карте нет такого четкого деления на разделы, однако принцип структурирования медицинских данных с помощью тематических разделов в «Нике» также распространяется и на амбулаторную карту. Если быть точнее, то в системе MGERM нет разделения на электронную историю болезни стационарного больного и карту амбулаторного больного, медицинский персонал работает с «интегрированной медицинской картой пациента», которая содержит в себе не только привычные разделы, заполняемые врачом, но и разделы с записями медицинских сестер, счета, статистические формы и многое другое.
Давайте определимся с терминологией:
«Раздел» - это совокупность записей в интегрированной медицинской карте, близких по форме и содержанию, например, дневниковые записи или осмотры специалистов.
«Электронная персональная медицинская запись» (в дальнейшем – просто «запись») - запись о пациенте в базе данных - результат врачебного осмотра, результаты консультаций специалистов, записи медсестер, результаты анализов, результаты исследований.
«Шаблон записи» описывает структуру данных в медицинской записи. Например, осмотр специалиста состоит из описания жалоб, анамнеза заболевания, осмотра, диагноза, заключения и других полей.
«Поле в шаблоне» - элемент шаблона, с помощью которого структурируются (формализуются) данные в медицинской записи, например «жалобы», «анамнез», «осмотр», «диагноз».
Настройка разделов электронной амбулаторной карты.
На экране появится таблица с разделами:
Галочкой помечены активные разделы, т. е. те разделы, к которым можно создать новые записи.
Включаем и отключаем разделы.
- Поставьте галочки напротив нужных разделов и снимите галочку напротив ненужных.
- Щелкните по «ссылке сохранить изменения» внизу таблицы.
- Подтвердите изменения. Добавляем новый раздел.
- Откроется форма с параметрами раздела (см. следующий рисунок).
- Введите название раздела.
- Отредактируйте другие параметры, как описано в следующей главе.
- Сохраните изменения. Редактируем параметры раздела.
Щелкните по кнопке  «редактировать параметры раздела».
«редактировать параметры раздела».
На экране появится форма:
Форма содержит много параметров, однако не все они требуют изменения, многие параметры используются для тонкой настройки системы. Жирным шрифтом выделены параметры, обязательные для заполнения.
Название раздела и параметры отображения.
- Поле «название раздела» - не требует дополнительных комментариев.
- «Раздел активен» - галочка активности раздела. Инактивированные разделы отсутствуют в выпадающих списках «выбрать раздел», «создать направление».
- «Показывать раздел в меню». Если галочка установлена, то раздел появится в меню амбулаторной карты (таблица с иконками для создания направлений).
- «Показывать раздел в истории». Запрещает или разрешает показывать записи раздела при просмотре записей амбулаторной карты (истории болезни) врачам. Так можно скрыть раздел «счета», если Вы считаете, что эта информация будет излишней специалистам вашей клиники.
- «Показывать раздел в направлениях». Запрещает или разрешает раздела при создании направлений.
- «Показывать раздел в выписке». Запрещает или разрешает показывать записи раздела в выписке. Тип документа и порядок отображения разделов.
- «Тип документа». Указывает, к какому типу документа относится раздел. Необязательный параметр.
- «Порядок (содержание, меню)» - Указывает, в каком порядке отображаются разделы в содержании и в меню карты. Допустимо использовать десятичные дроби, чтобы вставить новый раздел между двумя уже имеющимися.
- «Порядок при выборе направлений». Указывает, в каком порядке идут разделы в выпадающем списке при создании направлений. Также допустимо использовать десятичные дроби. Расширенные возможности.
- «Имя класса расширителя». Изменение этого параметра предполагает наличие навыков программирования у администратора системы. Система запускает методы «класса расширителя» при отображении записей раздела.
- «Запуск метода при входе». Система запускает методы «объекта расширителя» перед первой записью раздела.
- «Запуск метода при выходе». Система запускает методы «объекта расширителя» после последней записи раздела. Чаще всего это метод addrecordhyst, который создает зеленую панель с выпадающим списком «создать новую запись» после последней записи раздела. Без этого списка пользователи системы не смогут добавлять записи в историю болезни. В ряде случаев этот метод отключен, например, в разделе регистратура. Записи в этом разделе создаются при запуске специальных скриптов программы, например, «персональные данные» создаются при регистрации пациента, «направление» во время записи на прием.
Настройка меню амбулаторной карты (истории болезни).
- «Кнопочная панель меню». Имя кнопочной панели (набор иконок-пиктограмм), которая отображается в меню карты (3-й столбец таблицы меню). Если параметр не указан, то строка, которой соответствует редактируемый раздел будет иметь только два столбца: первый с названием раздела и второй с ссылкой на последнюю запись в разделе.
- «Стиль кнопочной панель меню». Задает CSS стиль для кнопочной панели.
- «Скрипт кнопки». Имя php скрипта (без расширения), который запускается при нажатии на кнопку во втором столбце таблицы-меню карты. Стандартные варианты скрипт addrec, который добавляет запись в раздел, или medicalrefferal создает направление к специалистам или на исследование.
- «Название скрипта (подсказка)» - всплывающая подсказка, которая появляется при наведении мышки на кнопку во втором столбце меню карты. Например, «добавить запись» или «создать направление».
Примечание. В последней версии МИС «Ника», в случае если не указан параметр 15, во втором столбце таблицы появятся две иконки  добавить запись и
добавить запись и  - создать направление.
- создать направление.
Редактирование и создание новых записей.
Откройте_1fob9teтаблицу разделов.
Нажмите кнопку  в строке нужного раздела.
в строке нужного раздела.
На экране появится таблица записей:
Скрытие записей.
Установите «галочку» в столбце «скрыть» таблицы напротив записей, которые не используется в карте в данный момент. И нажмите ссылку «сохранить изменения».
Скрытые записи будет невозможно создать с помощью селектора «добавить запись». Ранее созданные и заполненные записи будут отображаться в карте пациента.
Для активации записи снимите галочку и нажмите ссылку «сохранить изменения».
Добавление новых записей.
В MGERM вся информация хранится в таблицах. Каждому полю в форме для ввода информации соответствует столбец в таблице, например «жалобы», «анамнез», «данные осмотра», «рекомендации». Разные записи могут использовать одну и ту же таблицу для хранения данных, например, все осмотры специалистов. При этом разные записи могут отображать разный набор столбцов таблицы, менять порядок их вывода, изменять внешний вид (шрифт, его размер, цвет) при выводе на экран. Т. е. одна запись может использовать столбцы «жалобы», «анамнез», «данные осмотра», «рекомендации», а другая не отображать столбце «рекомендации». Описание того, какие столбцы и как выводятся программой, называется «маской».
Создавая новую запись, вы можете использовать имеющиеся таблицы и маски. Например, добавляя новый осмотр специалиста, вы можете использовать таблицу 5somstate («consultation» в последней версии программы), в которой хранятся все осмотры других специалистов и маску sp_result (стандартная форма для ввода данных специалистом, в последней версии МИС маска называется «консультация»).
В этом случае нажмите кнопку  «новая запись». По умолчанию создается запись с таблицей default («стандартная» в последней версии) и маской default – «стандартная» (простейшая форма с одним полем «информация»). Простая форма подходит для создания отметок о проведении процедур и манипуляций. Для создания более сложных шаблонов используются другие маски и таблицы.
«новая запись». По умолчанию создается запись с таблицей default («стандартная» в последней версии) и маской default – «стандартная» (простейшая форма с одним полем «информация»). Простая форма подходит для создания отметок о проведении процедур и манипуляций. Для создания более сложных шаблонов используются другие маски и таблицы.
Вы также можете использовать другую маску, если специалист предъявлять свои специфические требования, при этом программа добавит дополнительные столбцы в таблицу и изменит маску. Например, педиатру можно добавить поля «все», «рост» в его форму. Помните, что если используется старое название маски, например sp_result («консультация»), то изменения распространятся на все шаблоны записей специалистов. То есть Вы должны создать новую маску (введите название новой маски в поле имя маски новой запси), например «педиатр», и работать с ней.
В ряде случаев использовать имеющиеся таблицы невозможно, например, у Вас появился новый бланк анализов. В этом случае необходимо создать запись с новой таблицей:
Нажмите кнопку  , «редактировать запись» в таблице с записями.
, «редактировать запись» в таблице с записями.
На экране появится форма:
Обилие параметров не должно вас пугать, многие параметры можно не менять – они используются для тонкой настройки внешнего вида записи, далее жирным шрифтом выделены обязательные для заполнения поля.
Параметры записи.
Название записи и разрешения для отображения в разных режимах просмотра.
- «Название (имя)» - самый важный параметр, в комментариях не нуждается. Не забудьте его указать.
- «Запись неактивна» - флаг устанавливается в случае, если запись в данный момент не используется.
- «Показывать в истории» - флаг устанавливается, чтобы врачи видели запись в карте и снимается, чтобы скрыть информацию. Например, сняв этот флаг в записи «счет», вы скроете финансовые данные в карте от врачей клиники.
- «Показывать в направлениях» - флаг определяет, показывать или нет запись в списке направлений. В программе в названии первичных осмотров специалистов слово «первичный» опускается, а у соответствующей записи вторичного осмотра этот флаг снимается.
- «Показывать в выписке» - флаг определяет, показывать или нет запись в выписке. - «Раздел» - раздел, к которому относится запись. - «Разрешенная группа» - Доступ к записи может иметь только автор (ситуация по умолчанию – группа не указана) или все пользователи, принадлежащие одной группе. Привязка к таблицам с данными, описание маски, кнопочные панели. - «Имя маски» - имя маски. Выберите имя из списка или введите новое слово, если хотите создать новый шаблон. - «Таблица данных» - имя таблицы, в которой хранятся данные. - «Кнопочная панель в режиме вывода информации»- название кнопочной панели, которая отображается в режиме вывода информации (когда запись не открыта). Как правило используется specldl – стандартный набор кнопок для осмотра специалиста, сurrec – 4-е кнопки (редактирование в режиме шаблона, редактирование в режиме полнотекстового поля, удаление записи, печать заблокированной записи), investrec – набор кнопок для инструментальных исследований (тоже, что в прежнем наборе + кнопка для прикрепления файлов), editdel – минимальный набор (редактирование в режиме шаблона, удаление записи) - «Кнопочная панель формы»- название кнопочной панели, которая отображается в режиме ввода информации (под формой-шаблоном). Обычно используется save_only – две кнопки «выйти без сохранения», «сохранить». Порядок вывода записей в разделе, вывод лекарственных назначений и направлений, вид записи при печати, место для подписей врачей. - «Порядок при выводе списка записей» - вводится цифра. Чем больше цифра тем ближе к концу выпадающего списка находится запись. Используйте дробное значение, чтобы поместить запись между двумя другими. - «Порядок второго уровня» значение используется при выводе на экран записей с одинаковой датой. - «Подписи» - цифры от 1 до 3-х: одна подпись (лечащий врач), две подписи (зав. одт. + лечащий врач), три подписи (предс. ВК + зав. одт. + лечащий врач). Места для подписи выводятся в режиме печати. - «Вывод назначений» - Выберите один из вариантов из списка, если необходимо выводить назначения (лекарственные и направления) после записи. - «Обновлять содержание при выводе формы» - При редактировании записей в истории болезни всегда необходимо обновлять содержание (набор ссылок на записи раздела в левой части экрана), чтобы можно было редактировать незаблокированные записи, щелкая мышкой по ссылкам. Опция отключается для системных форм (диалоговых окон). - «Показывать время» - временная метка рядом с датой в заголовке записи. - «Чекер вывода на печать» - если флаг включен, то в режиме печати рядом с датой появится галочка (чекер). Если её снять, то запись исчезнет и не будет печататься. - «Размер» - определяет ориентировочный максимальный размер записи на странице при печати. Например, размер 50% означает, что на странице поместятся 2 записи, 33% - 3, 25% - 4, далее идет разрыв страницы. Параметр используется при «оптовой» печати записей, когда все записи, созданные в течение дня, печатаются разом на нескольких листах бумаги. Помните, что размер – ориентировочный, поэтому его следует указывать с запасом. Расширенные возможности. - «Имя класса расширителя» - имя класса, содержащего методы для расширения возможностей стандартного вывода записей. Все стандартные методы, которые используются в программе, описаны в classextentionrecord. Дополнительные методы могут быть добавлены в этот класс. Новые классы, созданные программистом, должны храниться в папке /lib и описаны в файлах autoload.php в папках, где находятся скрипты, которые будут использовать этот класс. - “Запуск метода при входе” – имя метода, который запускается после отображения заголовка записи. - “Запуск метода при выходе” – имя метода, который запускается после отображения текста записи. Отображение ссылок на прикрепленные файлы. - «Псевдоним имени файла» - задает текст ссылки на прикрепленный файл, например «просмотр нативных кривых», «посмотреть снимок» и т. п. Если параметр не указан, то в тексте ссылки будет использоваться имя файла. - «Скрипт-обработчик файла» - скрипт в папке, который запускается при попытке загрузить файл. Стандартный скрипт /file_operationsdownload.php, просто отдает файл из хранилища. Если необходимо обрабатывать файл с помощью php скрипта, укажите путь к нему в этом поле. Стилистическое оформление записи в режиме вывода информации. При выводе записи на экран компьютера используется язык разметки HTML и каскадные таблицы стилей CSS. Описания стилей хранятся в файле main_css.css в папке CSS. Запись отформатирована в виде таблицы «информационного контейнера», где каждой строке соответствует элемент записи: - заголовок; - формализованные данные; - полнотекстовое поле; - прикрепленные файлы; - кнопочные панели (правая и левая). Каждому элементу соответствует своё стилевое свойство, то есть атрибут class HTML-тэга. Стилистические параметры записи (описание элементов схемы)
- Выводить строки в виде списка - данные записи выводятся в виде списка (используется HTML тэг <ol>).
- Стиль таблицы вывода данных (table).
- Стиль заголовка (TH):
- Стиль строки (TD):
- Стиль полнотекстового поля:
- Стиль панели прикрепленный файлов:
- Стиль правой части кнопочной панели:
- Стиль левой части кнопочной панели :
Стилистические параметры записи (описание элементов схемы)
- Выводить строки в виде списка - данные записи выводятся в виде списка (используется HTML тэг <ol>).
- Стиль таблицы вывода данных (table).
- Стиль заголовка (TH):
- Стиль строки (TD):
- Стиль полнотекстового поля:
- Стиль панели прикрепленный файлов:
- Стиль правой части кнопочной панели:
- Стиль левой части кнопочной панели :
Стилистическое оформление записи в режиме ввода информации (вид формы). В МИС «Ника» предусмотрено два режима редактирования записи: режим редактирования формализованных данных (формы-анкеты), который вызывается нажатием кнопки , и режим редактирования полнотекстового поля с возможностью форматирования текста – кнопка
, и режим редактирования полнотекстового поля с возможностью форматирования текста – кнопка  .
В параметрах записи можно задать четыре стилевых свойства, аналогичных свойствам в режиме вывода информации:
- Стиль таблицы формы (table):
- Стиль заголовка формы (th):
- Стиль строк формы (td):
- Стиль кнопочной панели формы.
.
В параметрах записи можно задать четыре стилевых свойства, аналогичных свойствам в режиме вывода информации:
- Стиль таблицы формы (table):
- Стиль заголовка формы (th):
- Стиль строк формы (td):
- Стиль кнопочной панели формы.