Создание и привязка шаблонов печатных документов к записи
Создание шаблона документа.
- Нажимаем кнопку «Настройка» в левом верхнем углу экрана.
- Выбираем кнопку «Шаблоны печатных документов».

- Чтобы создать новый шаблон, выбераем «Создать новый шаблон» и в появившейся форме вводим имя нового шаблона и нашимаем кнопку «Добавить».

- Далее находим наш шаблон в списке и нажимаем на кнопку «Редактировать».

- В поле редактирования шаблона добавляем и настаиваем свой текст.

- При необходимости добавляем автозаполняемые параметры, которые можно скопировать под полем редактирования шаблона двойным кликом левой кнопки мыши по нужному параметру.

- Нажимаем «Сохранить».

Создание кнопки.
- Нажимаем кнопку «Настройка» в левом верхнем углу экрана.
- Выбираем кнопку «Кнопочные панели».

- Для создания новой кнопки нажимаем на «плюсик».

- И заполняем форму настройки кнопки.
- Идентификатор группы - указывается для принадлежности к группе (если документ предназначается для молого количества записей, указываем новую группу);
- Порядок - номер по порядку в своей группе;
- Всплывающая подсказка - текст, который будет отображаться при наведении указателя мыши на кнопку;
- Иконка - изображение на кнопке (иконка должна быть загружена на сервер в папку …/images);
- Текст на кнопке - при отсутствии иконки можно разместить на кнопке текст
- Класс CSS:butimage - для иконок / std40- для текста на кнопке * JavaScript:butpresssi - по умолчанию (событие нажатия кнопки мыши)
- PHP скрипт (указать без расширения): /templates/recordtemplate - для печати шаблона с записи * Передаваемый параметр:idsvich.html - указываем имя ранее созданного шаблона с добавлением «.html»
- Видна группе пользователей- Указывается для кнопок, которые необходимы конкретным группам
- Видна только автору записи - отображение кнопки только для автора записи (например «Пометить как ошибочную», пожет только автор записи)
- Видна только после блокировки - В случаях, когда кнопка должна появиться только после блокировки (например кнопка печати на протоколе осмотра, чтобы распечатать только достоверный, «подписанный» протокол)
- Видна до и после блокировки - используется в случаях, когда нет необходимости скрывать кнопку (например добавление новой записи (дополнительной отметки и т.д.) с протокола осмотра)
- Сколько дней активна - «Срок жизни» после блокировки записи для кнопки (например после блокировки, кнопка «пометить как ошибочная» будет доступна 7 дней, затем исчезнет)
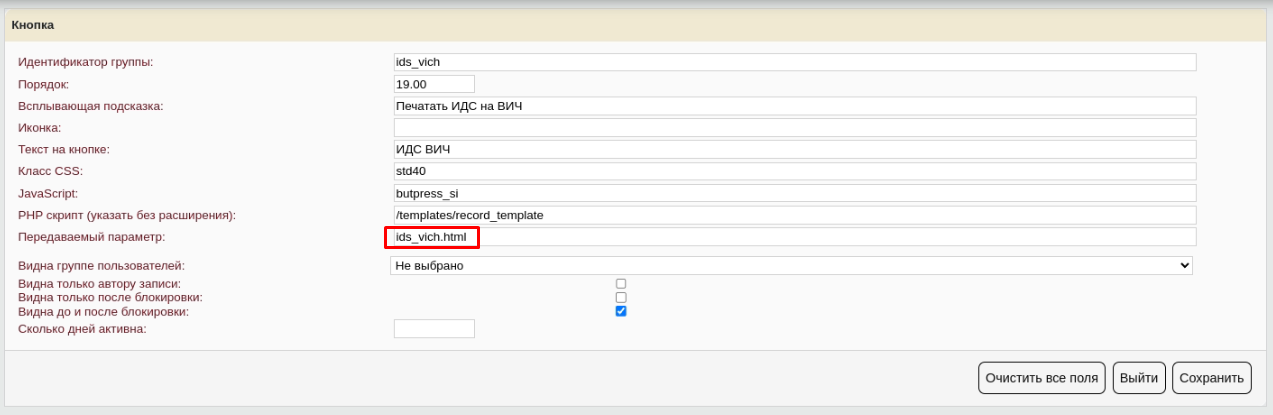
после заполнения полей нажимаем «Сохранить».
Привязка к записи.
Если мы создали новую группу у кнопки, то необходимо привязать ее к нужной записи.
- Нажимаем кнопку «Настройка» в левом верхнем углу экрана.
- Выбираем кнопку «Настройка разделов и форм».

- Находим необходимый раздел и нажимаем «Редактировать параметры записи».
![]()
- Находим поле «Кнопочная панель в режиме вывода информации» и добавляем название созданной группы кнопок.
Перечисление групп идет через «пробел» и порядок кнопок на записи будет совпадать с порядком групп в поле редактирования параметров записи.

- После заполнения поля нажимаем «Сохранить».