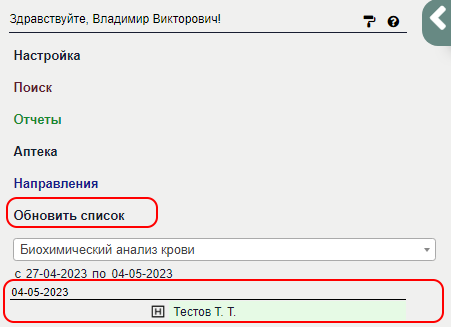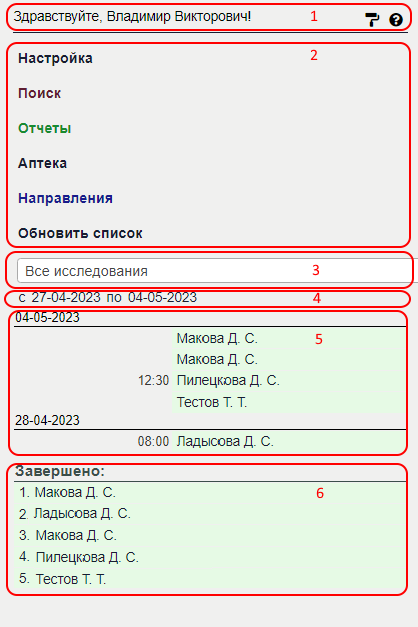Руководство пользователя (Сотрудник лаборатории)
Модуль сотрудника лаборатории
- Запустите браузер.
- Если браузер правильно настроен, то вы получите доступ к системе.
- Для дальнейшей работы необходима авторизация. Введите логин и пароль в соответствующие поля в левой верхней части окна.
- Если логин и пароль верны, то вы сможете продолжить работу. В случае неудачи повторите ввод. Будьте внимательны – пароль и логин вводится латинскими буквами, часть букв пароля - заглавные. Помните, что в системе хранится конфиденциальная информация, поэтому сложный пароль является необходимым требованием безопасности.
Начало работы
Меню лаборанта состоит из следующих пунктов:
- Приветствие пользователя, настройка интерфейса
 и частые вопросы
и частые вопросы - Блок основных функций процедурной сестры
- Настройка - настройка анализов и параметров, доступных к оказанию
- Поиск - поиск пациента в базе
- Отчеты - блок отчетов по оказанным услугам
- Аптека - блок аптека, для создания требований и просмотр склада
- Направления - просмотр записи пациентов по исследованиям и параметрам
- Обновить список - обновление обновления очереди пациентов, записанных на прием.
- Селектор “Вида исследований” - для фильтрации направлений по виду исследования.
- Период для просмотра направлений за определенные даты
- Пациенты, записанные на исследования.
- Осмотренные пациенты в рамках текущего дня.
===== Повседневные действия с картой пациента =====
==== Доступ к ЭМК амбулаторного пациента ====
Для доступа к ЭМК (Электронной медицинской карте), нажмите на просмотр карты пациента (щелкнув по его фамилии в списке пациентов/осуществив поиск в базе).
После чего станут доступны для просмотра разделы карты пациента (у лаборантов обычно доступен раздел лабораторная диагностика).
=== Просмотр очереди пациентов ===
В меню лаборанта вы видите пациентов записанных на текущий день. Если в предыдущие дни вы не оказали услугу, то под текущей датой (04.05.2023), будет список пациентов за предыдущие дни (пример 28.04.2023) .
- Блок основных функций процедурной сестры
- Настройка - настройка анализов и параметров, доступных к оказанию
- Поиск - поиск пациента в базе
- Отчеты - блок отчетов по оказанным услугам
- Аптека - блок аптека, для создания требований и просмотр склада
- Направления - просмотр записи пациентов по исследованиям и параметрам
- Обновить список - обновление обновления очереди пациентов, записанных на прием.
- Селектор “Вида исследований” - для фильтрации направлений по виду исследования.
- Период для просмотра направлений за определенные даты
- Пациенты, записанные на исследования.
- Осмотренные пациенты в рамках текущего дня.
===== Повседневные действия с картой пациента =====
==== Доступ к ЭМК амбулаторного пациента ====
Для доступа к ЭМК (Электронной медицинской карте), нажмите на просмотр карты пациента (щелкнув по его фамилии в списке пациентов/осуществив поиск в базе).
После чего станут доступны для просмотра разделы карты пациента (у лаборантов обычно доступен раздел лабораторная диагностика).
=== Просмотр очереди пациентов ===
В меню лаборанта вы видите пациентов записанных на текущий день. Если в предыдущие дни вы не оказали услугу, то под текущей датой (04.05.2023), будет список пациентов за предыдущие дни (пример 28.04.2023) .
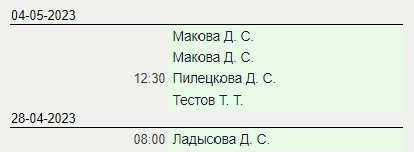 Для просмотра на какую услугу записан пациент, наведите курсор мыши на фамилию пациента в очереди. Появится всплывающая подсказка, с информацией об услуге, на которую записан пациент.
Для просмотра на какую услугу записан пациент, наведите курсор мыши на фамилию пациента в очереди. Появится всплывающая подсказка, с информацией об услуге, на которую записан пациент.
 == Фильтр по видам анализов ==
Доступен фильтр по видам анализов входящих в эти разделы, и по дате записи.
== Фильтр по видам анализов ==
Доступен фильтр по видам анализов входящих в эти разделы, и по дате записи.
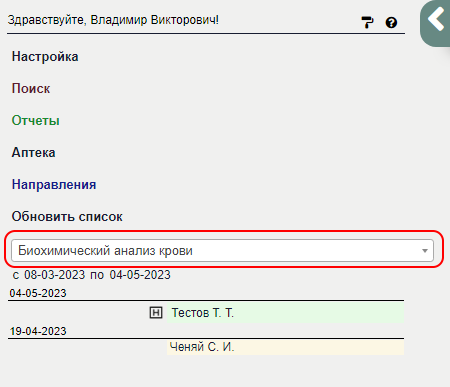 == Индикация направлений из стационара ==
Если пациент лежит в стационаре, то рядом с его фио будет иконка
== Индикация направлений из стационара ==
Если пациент лежит в стационаре, то рядом с его фио будет иконка 
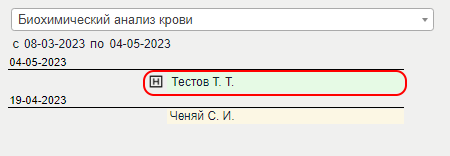 == Индикация направлений ==
Подсветка пациентов зеленым - означает что направление доступно для заполнения протокола.
Подсветка желтым пациентов означает что пациенту начали заполнять протокол, но не закончили работу с ним. требуется блокировка протокола анализа.
== Перенос пациентов в категорию “Завершено” после блокировки анализа. ==
После завершения заполнения протокола и его блокировки, пациент попадает в раздел “Завершено”
== Индикация направлений ==
Подсветка пациентов зеленым - означает что направление доступно для заполнения протокола.
Подсветка желтым пациентов означает что пациенту начали заполнять протокол, но не закончили работу с ним. требуется блокировка протокола анализа.
== Перенос пациентов в категорию “Завершено” после блокировки анализа. ==
После завершения заполнения протокола и его блокировки, пациент попадает в раздел “Завершено”
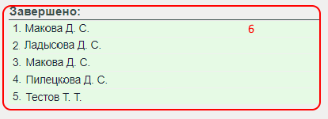 === Поиск пациента ===
Для поиска электронной медицинской карты (ЭМК) пациента по заданным критериям (ФИО, номер амбулаторной карты). в меню лаборанта необходимо выбрать пункт «Поиск»
=== Поиск пациента ===
Для поиска электронной медицинской карты (ЭМК) пациента по заданным критериям (ФИО, номер амбулаторной карты). в меню лаборанта необходимо выбрать пункт «Поиск»
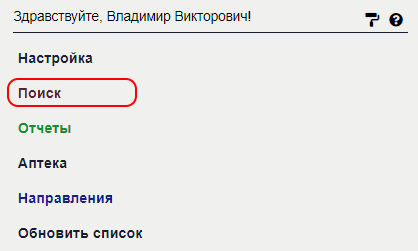 После чего откроется форма поиска пациента, для поиска необходимо указать критерии и нажать на кнопку «Искать пациента»
После чего откроется форма поиска пациента, для поиска необходимо указать критерии и нажать на кнопку «Искать пациента»  .
.
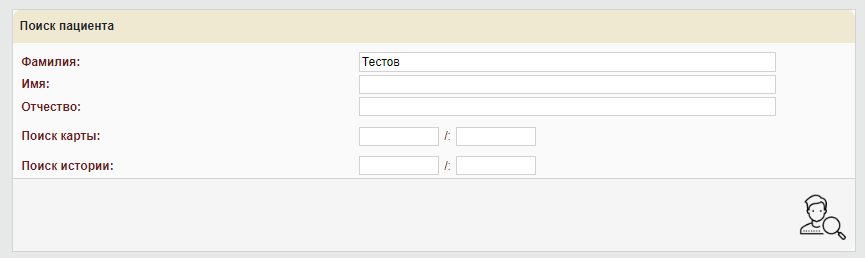 Программа найдет всех пациентов с такими параметрами
Программа найдет всех пациентов с такими параметрами
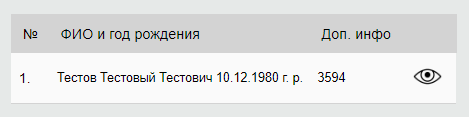 Нажмите
Нажмите  для просмотра карты пациента.
==== Добавление записей в карту ====
После открытия ЭМК пациента (через поиск или очередь пациентов) ,в правой части программы, вы увидите направления пациента в кабинет, за которым вы закреплены. Проверьте чтобы у вас был настроен фильтр записей по датам, и нажмите “Обновить” при необходимости.
для просмотра карты пациента.
==== Добавление записей в карту ====
После открытия ЭМК пациента (через поиск или очередь пациентов) ,в правой части программы, вы увидите направления пациента в кабинет, за которым вы закреплены. Проверьте чтобы у вас был настроен фильтр записей по датам, и нажмите “Обновить” при необходимости.
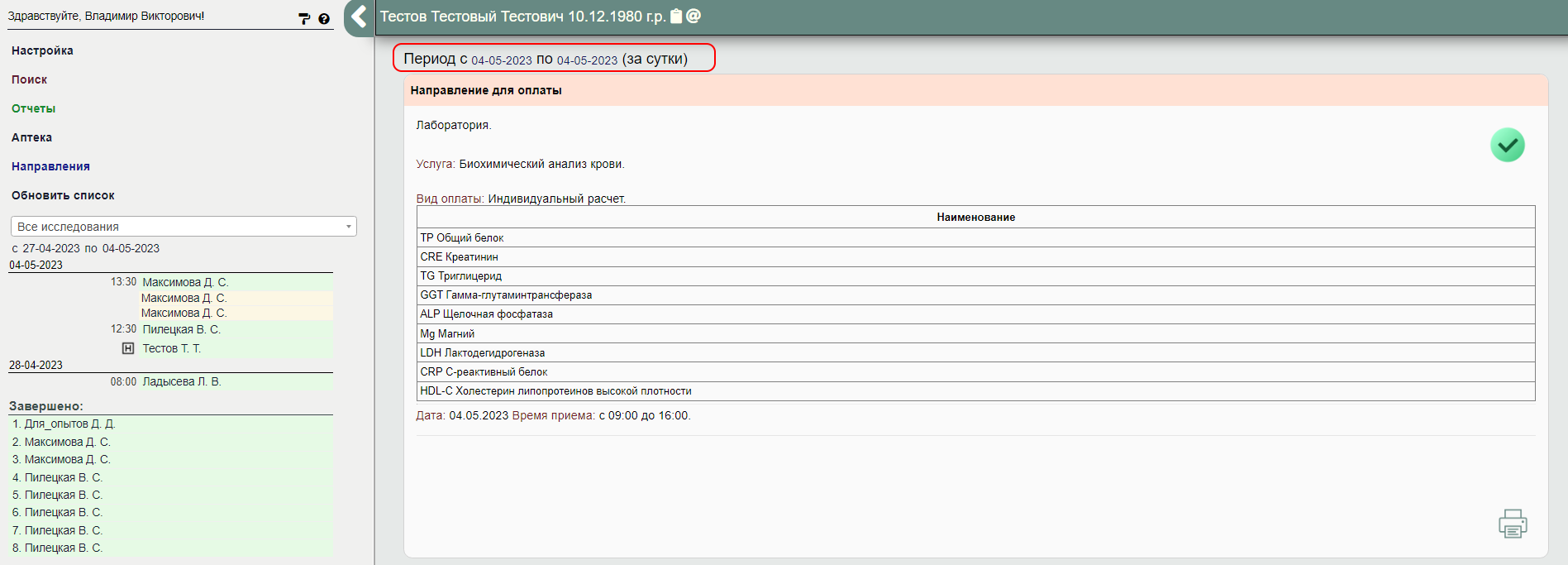 Нажмите
Нажмите  , для создания записи. После чего заполните протокол и заблокируйте его
, для создания записи. После чего заполните протокол и заблокируйте его  .
.
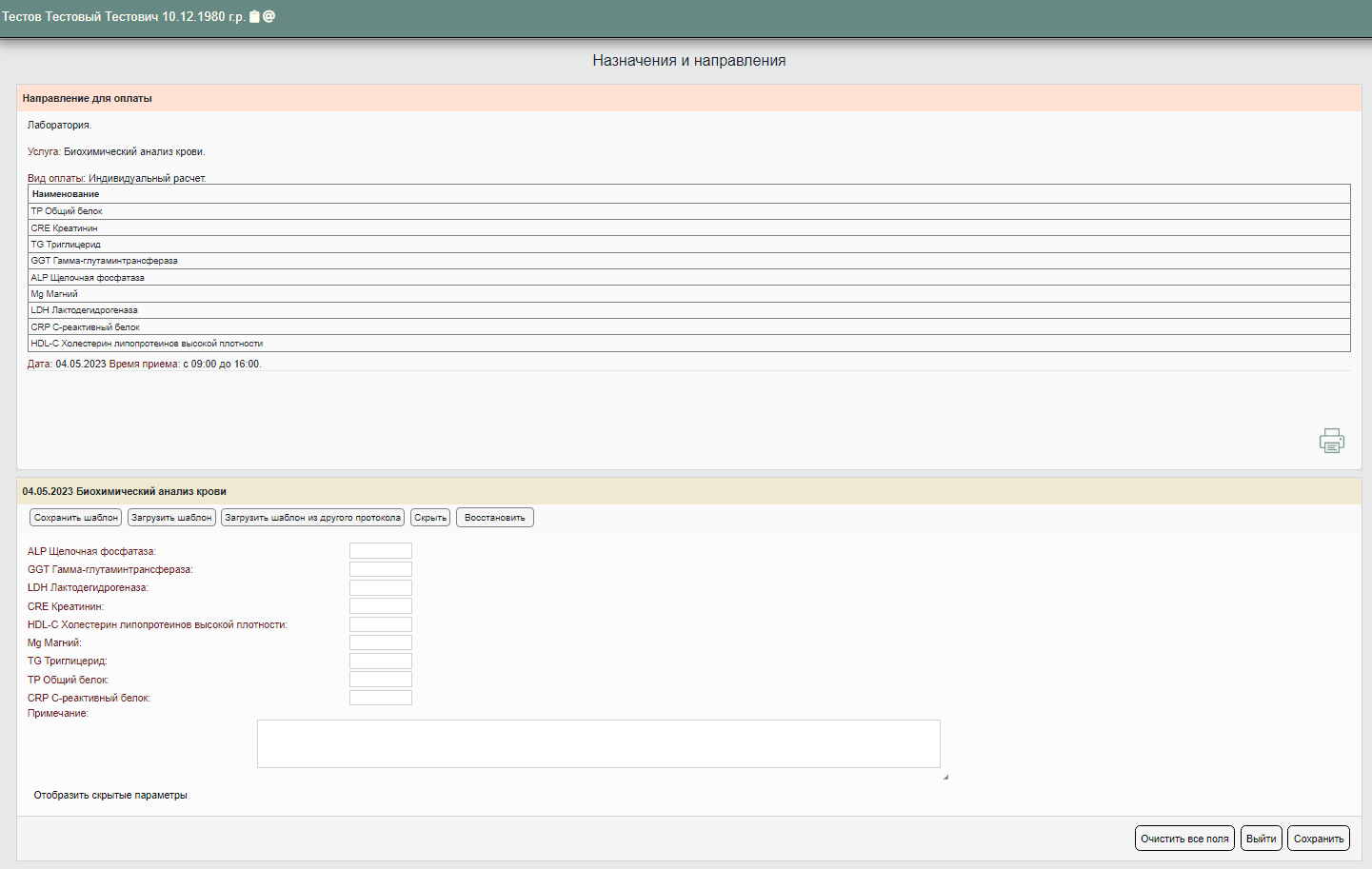 Если услуга комплексная (состоит из набора выборочных параметров), то в протоколе можно будет заполнить поля - согласно направлению.
Примеры заполненного бланка
Если услуга комплексная (состоит из набора выборочных параметров), то в протоколе можно будет заполнить поля - согласно направлению.
Примеры заполненного бланка
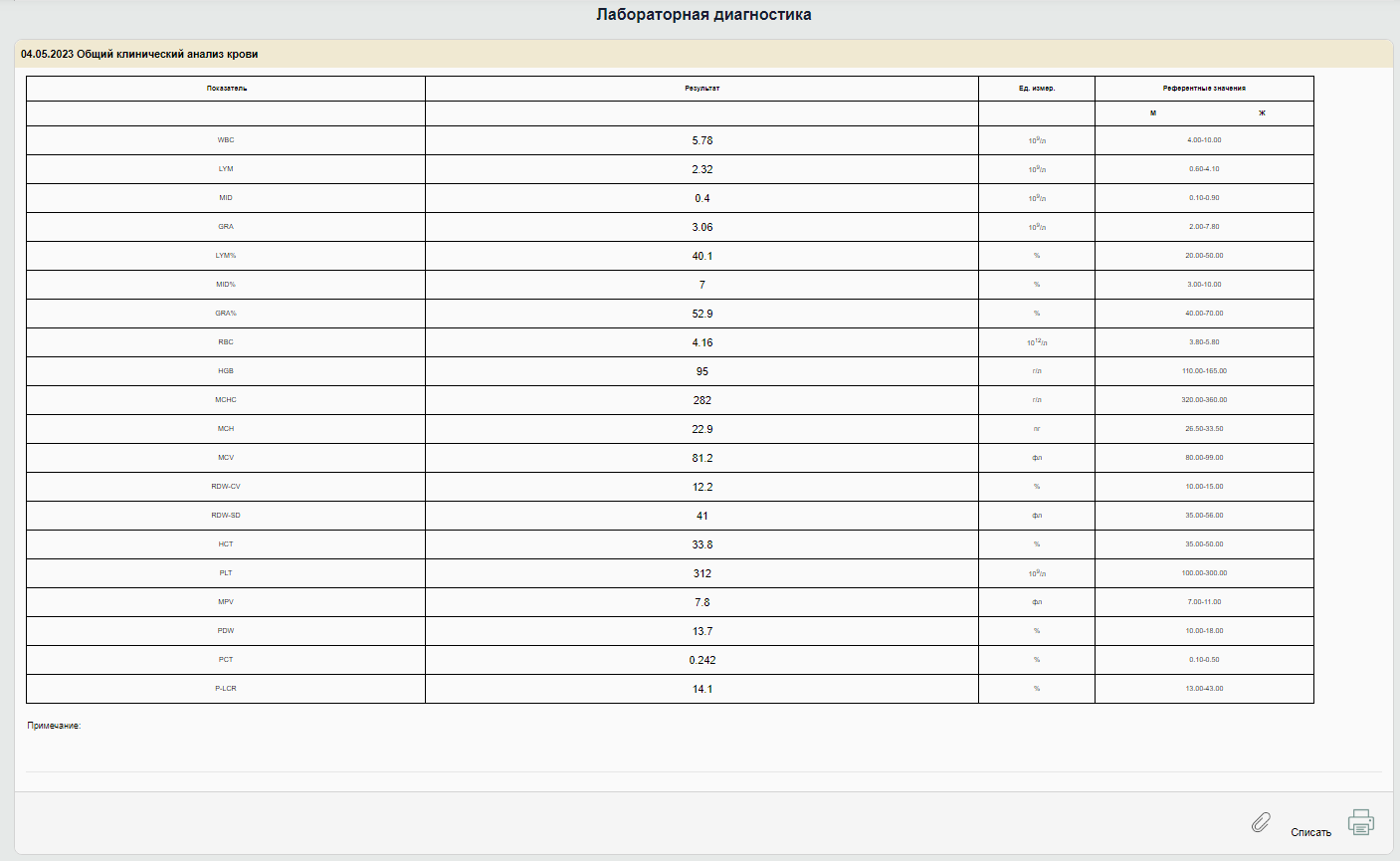
 Услуга добавлена и оказана.
==== Настройка ====
Позволяет лаборантам самостоятельно скрывать анализы и позиции анализов, которые не оказываются в лаборатории. Например не обращаться к системному администратору каждый раз, когда закончился реактив или временно не выполняется анализ.
Услуга добавлена и оказана.
==== Настройка ====
Позволяет лаборантам самостоятельно скрывать анализы и позиции анализов, которые не оказываются в лаборатории. Например не обращаться к системному администратору каждый раз, когда закончился реактив или временно не выполняется анализ.
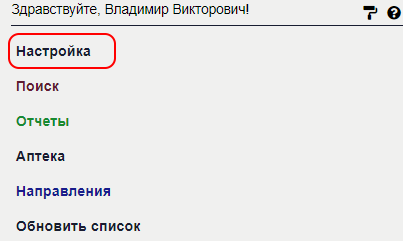 Откроется форма просмотра записей лабораторной диагностики.
Откроется форма просмотра записей лабораторной диагностики.
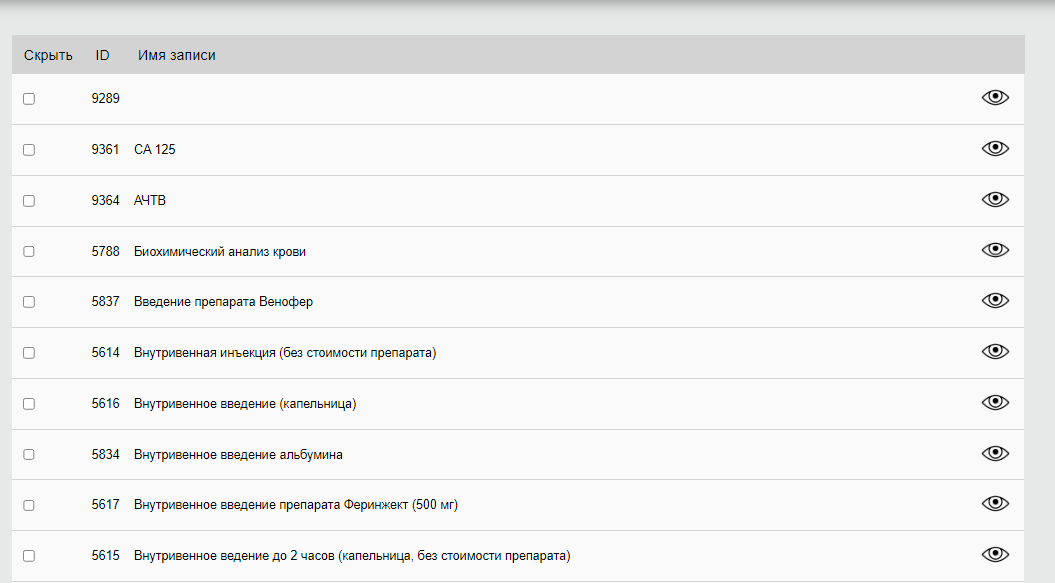 для редактирование параметров комплексной услуги нажмите
для редактирование параметров комплексной услуги нажмите 
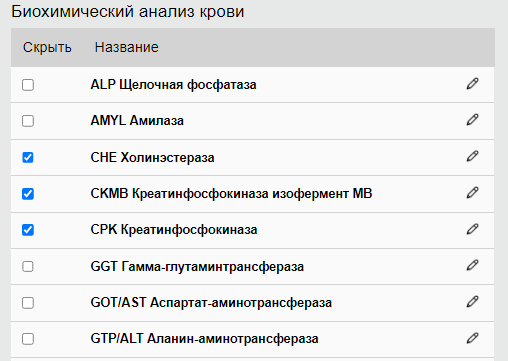
 - скрыть параметр из выбора при направлении
- скрыть параметр из выбора при направлении
 - параметр доступен к выбору при направлении
==== Отчеты ====
Для просмотра отчетов нажмите “Отчеты” в меню лаборанта
- параметр доступен к выбору при направлении
==== Отчеты ====
Для просмотра отчетов нажмите “Отчеты” в меню лаборанта
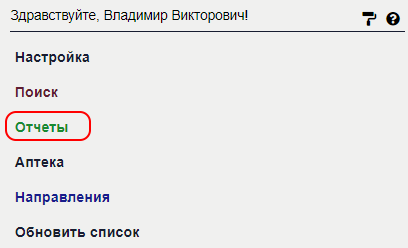 Формируется табличный отчет по выбранному типу анализу по пациентам за указанный промежуток времени.
Формируется табличный отчет по выбранному типу анализу по пациентам за указанный промежуток времени.
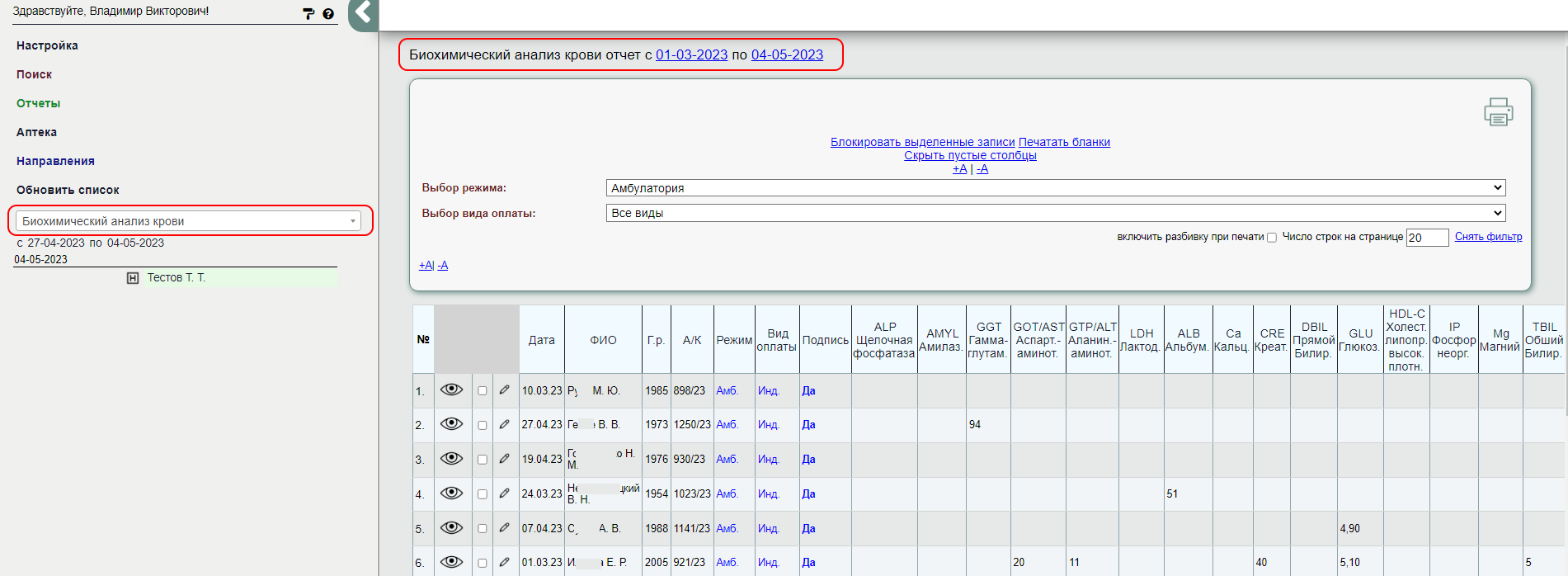 В интерфейсе таблицы отчета предусмотрены следующие функции:
- возможность входа карту пациента
В интерфейсе таблицы отчета предусмотрены следующие функции:
- возможность входа карту пациента  или в бланк анализа
или в бланк анализа  для его коррекции в случае, если запись незаблокированна ;
- цветовая и символьная (для печати) индикация отображение отклонений от нормы;
- перемещение первой строчки таблицы с названием тестов и первого столбца с ФИО пациента при прокрутке большой таблицы (возможно небольшое смещение в разных интернет-браузерах);
- ссылка для блокировка всех незаблокированных и выбранных “галочкой” анализов.
- “оптовая” печать заблокированных анализов;
- возможность скрыть пустые столбцы и изменить размер шрифта перед печатью для уменьшения размера таблицы.
==== Аптека ====
Доступна опционально, с приобретением модуля “Аптека”.
для его коррекции в случае, если запись незаблокированна ;
- цветовая и символьная (для печати) индикация отображение отклонений от нормы;
- перемещение первой строчки таблицы с названием тестов и первого столбца с ФИО пациента при прокрутке большой таблицы (возможно небольшое смещение в разных интернет-браузерах);
- ссылка для блокировка всех незаблокированных и выбранных “галочкой” анализов.
- “оптовая” печать заблокированных анализов;
- возможность скрыть пустые столбцы и изменить размер шрифта перед печатью для уменьшения размера таблицы.
==== Аптека ====
Доступна опционально, с приобретением модуля “Аптека”.
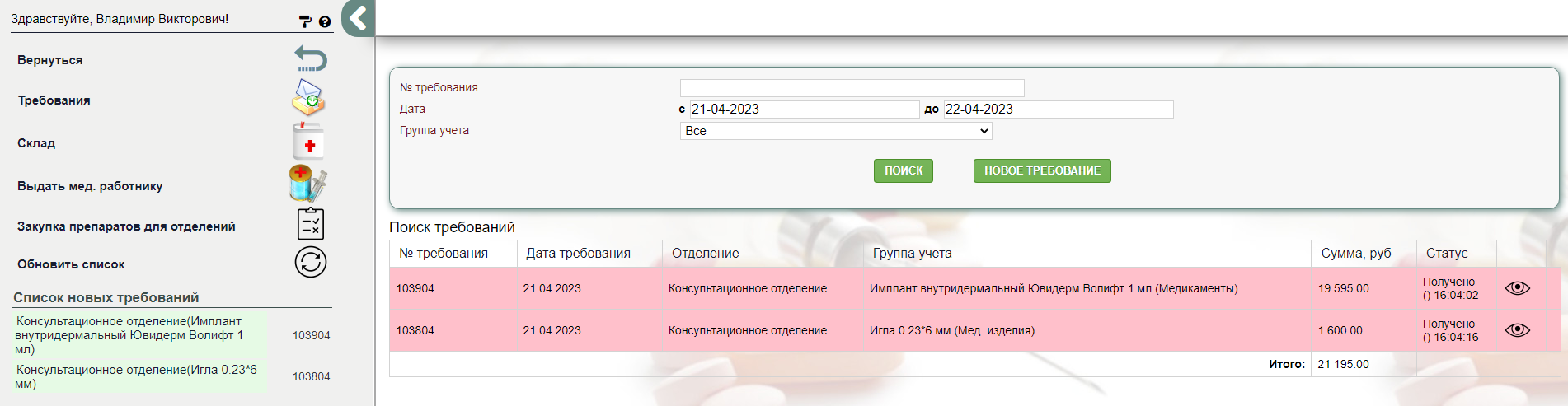 Позволяет лаборанту:
- видеть склад отделения
- составлять требования в аптеку
- списывать препараты со склада отделения
==== Направления ====
Для просмотра направлений на анализы нажмите “Направления” в меню лаборанта.
Позволяет лаборанту:
- видеть склад отделения
- составлять требования в аптеку
- списывать препараты со склада отделения
==== Направления ====
Для просмотра направлений на анализы нажмите “Направления” в меню лаборанта.
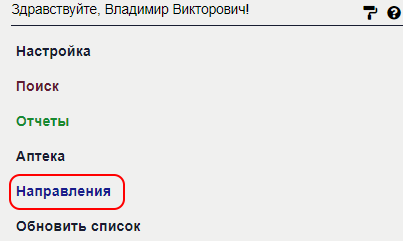 Откроется форма просмотра направлений. Используйте календарь, для переключения дат в отчете.
Откроется форма просмотра направлений. Используйте календарь, для переключения дат в отчете.
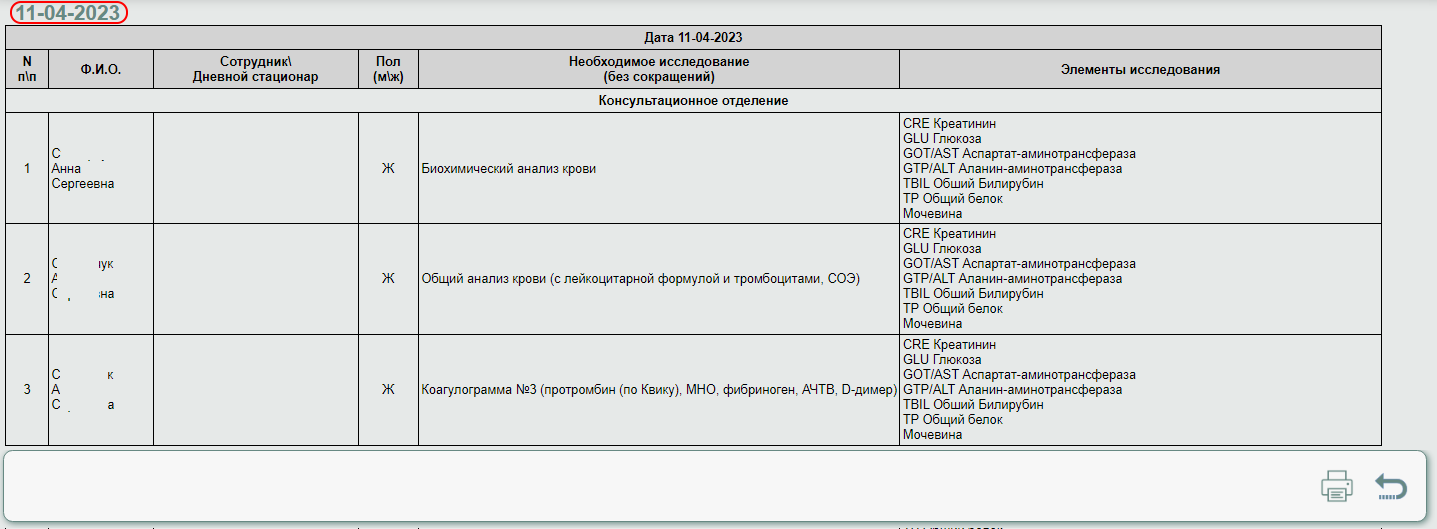
 - для печати направлений за сутки
- для печати направлений за сутки
 - для возврата в основное меню
==== Обновить список ====
Обновление списка пациентов, записанных на прием.
- для возврата в основное меню
==== Обновить список ====
Обновление списка пациентов, записанных на прием.