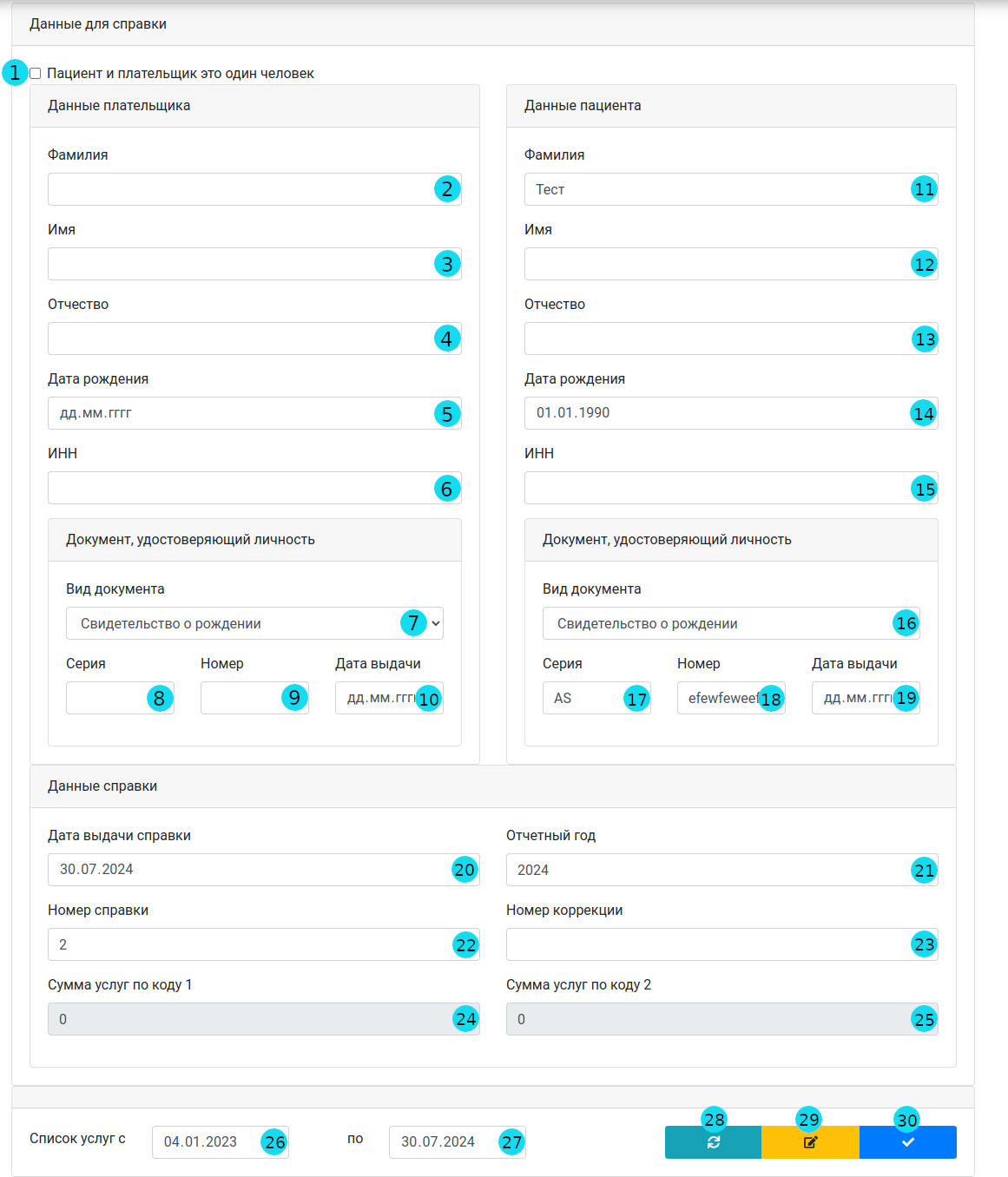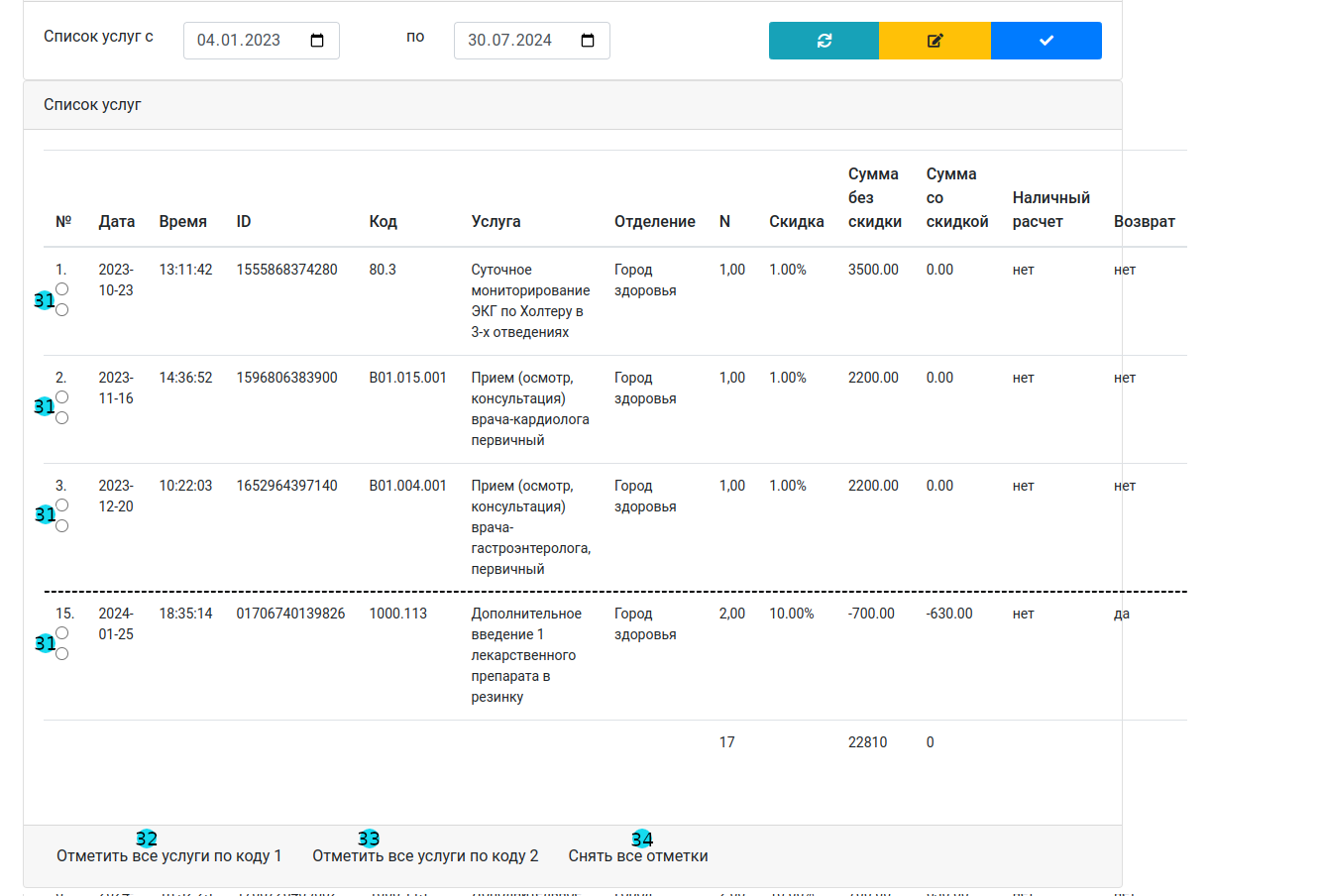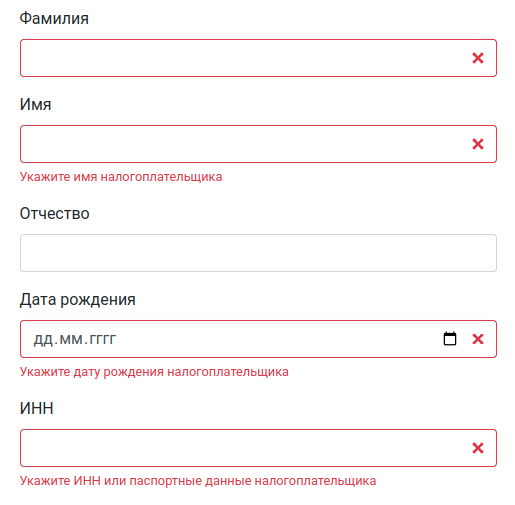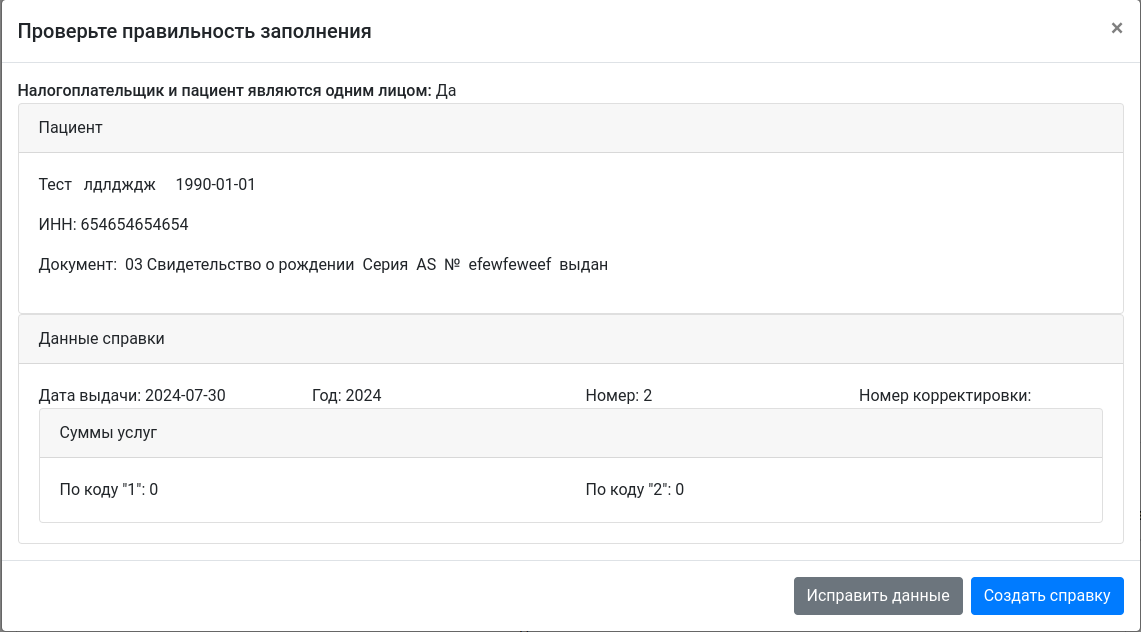Справка в налоговую образца 2024 года
Для оформления справки, нажмите на кнопку «Справка в налоговую 2024» в амбулаторной карте пациента. Вы попадете в механизм формирования справки
Описание полей и кнопок
| Номер на скриншоте | Описание | Автоматическая установка |
|---|---|---|
| 1 | Галочка «Пациент и плательщик это один человек» устанавливается, если пациент платил за услуги самостоятельно, снимается, если за услуги пациента платил представитель. При установленной галочке, блок информации о плательщике (пункты 2 - 10) скрываются с экрана | ✔ |
| 2 | Фамилия плательщика. | ✔ |
| 3 | Имя плательщика. | ✔ |
| 4 | Отчество плательщика. | ✔ |
| 5 | Дата рождения плательщика. | ✔ |
| 6 | ИНН плательщика. | ✔ |
| 7 | Вид документа, удостоверяющего личность плательщика. Выпадающий список из доступных видов документов. | ✔ |
| 8 | Серия документа пункта 7. | ✔ |
| 9 | Номер документа пункта 7. | ✔ |
| 10 | Дата выдачи документа пункта 7. | ✔ |
| 11 | Фамилия пациента. | ✔ |
| 12 | Имя пациента. | ✔ |
| 13 | Отчество пациента. | ✔ |
| 14 | Дата рождения пациента. | ✔ |
| 15 | ИНН пациента | ✔ |
| 16 | Вид документа, удостоверяющего личность пациента. Выпадающий список из доступных видов документов | ✔ |
| 17 | Серия документа пункта 16 | ✔ |
| 18 | Номер документа пункта 16 | ✔ |
| 19 | Дата выдачи документа пункта 16 | ✔ |
| 20 | Дата выдачи справки. По умолчанию совпадает с текущим числом | ✔ |
| 21 | Отчетный год. Год, за который передаются данные. По умолчанию совпадает с текущим годом | ✔ |
| 22 | Номер справки. Сквозной номер для всех пациентов в данном году. | ✔ |
| 23 | Номер корректировки. Устанавливается, если данные справки корректируются. Устанавливается автоматически при исправлении справки | ✔ |
| 24 | Сумма услуг по коду 1. Вычисляется по данным из блока «Список услуг» либо вводится вручную в режиме «Ручного ввода данных» | |
| 25 | Сумма услуг по коду 2. Вычисляется по данным из блока «Список услуг» либо вводится вручную в режиме «Ручного ввода данных» | |
| 26 | Дата начала поиска услуг у пациента | |
| 27 | Дата окончания поиска услуг у пациента | |
| 28 | Кнопка загрузки списка услуг по датам из пунтов 26 и 27 | |
| 29 | Кнопка перевода механизма в режим «Ручной ввод данных» | |
| 30 | Кнопка формирования справки |
Режим "Список услуг" (по умолчанию)
В данном режиме, нужно найти услуги по промежутку, и выбрать услуги по кодам 1 и 2.
Для поиска услуг выберите дату начала поиска услуг (26), выберите дату окончания поиска услуг (27) и нажмите кнопку поиска (28).
После этого вы увидите список услуг пациента за указанный период.
| Номер на скриншоте | Описание | Автоматическая установка |
|---|---|---|
| 31 | Блок из двух радио-кнопок рядом с каждой услугой. Верхний отмечает услугу по коду 1, нижний отмечает услугу по коду 2 | Согладно пунктам 32, 33, 34 |
| 32 | Кнопка, отмечающая все услуги по коду 1 | |
| 33 | Кнопка, отмечающая все услуги по коду 2 | |
| 34 | Кнопка, спимающая все отметки услуг |
После того, как услуги распределены по кодам услуг 1 и 2, автоматичеси будут установлены суммы услуги по коду 1 и 2 (пункты 24 и 25)
Режим "Ручной ввод данных"
Для перехода в ручной режим. нажмите кнопку «Ручной режим» (29).
После данного действия блок поиска услуг будет заблокирован, поля для указания сумм услуг по кодам 1 и 2 (пункты 24 и 25) будут разблокированы для ввода сумм. Кнопка входа в ручной режим будет заменена на кнопку перехода в режим «Список услуг»
Проверка данных
Система автоматически проверяет необходимые данные на заполнение при нажатии кнопки формирования справки (пункт 30). Если каких-то данных не хватает, окно визуальной проверки не будет вызвано, а поля с ошибками будут подвечены красным цветом, как на примере ниже
Диалоговое окно предпросмотра данных справки
Диалоговое окно отображается при вызове формирования справки (кнопка пункт 30), при отсутвии ошибок заполнения. Данное окно предназначено для повторной проверки введенных данных.
На окне отображается вся введенная информация в компактном виде, для быстрой визуальной проверки корректности введенных данных.
Кнопка «Исправить данные» скрывает диалоговое окно и позволяет откорректировать данные справки
Кнопка «Создать справку» завершает работу с механизмом, формирует в системе запись «3 НДФЛ 2024» для текущего пациента и выводит на экран окно печати справки со всеми указанными данными.
Общий алгоритм формирования справки
- Откройте механизм
- Проверьте правильность полей, заполненных автоматически
- Найдите и распределите услуги по кодам 1 и 2, либо введи суммы вручную
- Сформируйте справку нажав кнопку формирования справки (пункт 30)
- Проверьте данные во всплывающем окне
- Нажмите кнопку «Создать справку»